Jak dostosować okienko szczegółów w systemie Windows 10?
Po wybraniu pliku w Eksploratorze plików wyświetlane są niektóre właściwości w okienku Szczegóły, takie jak data, rozmiar i dostępność w trybie offline. Kiedy wybrany jest program EXE lub DLL, pokazuje inne informacje. W tym artykule zobaczymy, jak sprawić, by okienko Szczegóły Eksploratora plików w systemie Windows 10 zawierało więcej przydatnych informacji i jak można je dostosować.
Reklama
Wszystko opisane poniżej będzie działać w systemach Windows Vista, Windows 7, Windows 8/8.1 oraz Windows 10. Oto jak możesz dostosować pokazane tam właściwości.
Uwaga: okienko szczegółów jest domyślnie wyłączone, więc może być konieczne jego wcześniejsze włączenie. Zobacz następujący artykuł.
Jak włączyć okienko szczegółów w systemie Windows 10
Dla każdego zarejestrowanego typu pliku w systemie Windows informacje wyświetlane w okienku Szczegóły można określić w Rejestrze. Korzystając z prostego dostosowania Rejestru, można dostosować znajdujące się tam informacje i dodać/usunąć żądane wpisy.
Aby dostosować okienko szczegółów w systemie Windows 10, wykonaj następujące czynności.
- otwarty Edytor rejestru.
- Przejdź do następującej ścieżki:
HKEY_CLASSES_ROOT\.rozszerzenie pliku
Zastąp część „.file extension” żądanym rozszerzeniem pliku, dla którego chcesz dostosować panel szczegółów. Na przykład przejdź do klucza
HKEY_CLASSES_ROOT\.exe
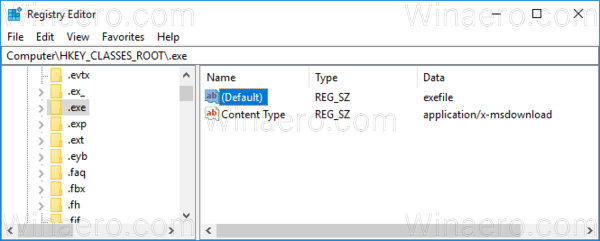
- Po prawej stronie zobacz wartość parametru domyślnego. W moim przypadku jest to "exefile".
- Teraz przejdź do klucza:
HKEY_CLASSES_ROOT\exefile
Zamiast pliku exefile powinieneś użyć wartości otrzymanej z poprzedniego kroku.
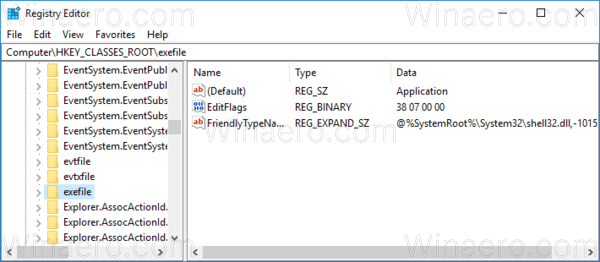
- Tutaj utwórz lub zmodyfikuj wartość ciągu o nazwie PodglądSzczegóły.
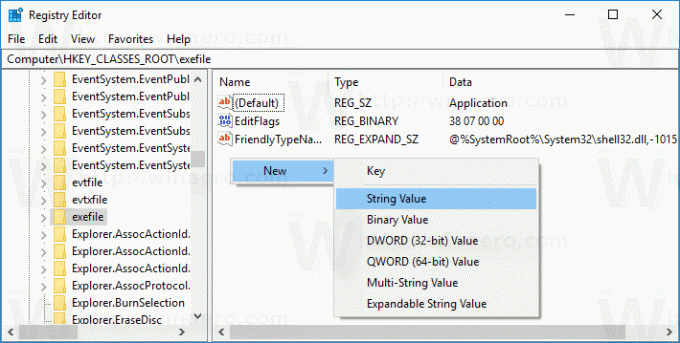 Ustaw jego dane wartości na następującą wartość (możesz to skopiować i wkleić do danych wartości PreviewDetails):
Ustaw jego dane wartości na następującą wartość (możesz to skopiować i wkleić do danych wartości PreviewDetails):rekwizyt: System. NazwaPozycjiWyświetlacz; System. ElementTypTekst; System. Wyświetlanie ścieżki folderu elementu; System. Rozmiar; System. Data utworzenia; System. Data modyfikacji; System. System Atrybutów Pliku. Właściciel pliku; System. Atrybuty pliku;*System. Dostępność offline;*System. Stan offline;*System. Współdzielone z
Zobacz poniższy zrzut ekranu:
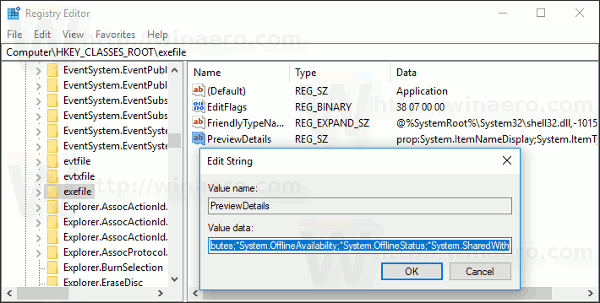
Teraz naciśnij F5 w Eksploratorze plików i wybierz jakiś plik.
Przed:
Później:
Jak widać, panel Szczegóły zawiera teraz o wiele więcej przydatnych informacji, takich jak daty i atrybuty plików.
Uwaga: Aby przywrócić ustawienia domyślne, usuń wartość PreviewDetails.
ten rekwizyt: System.* wartości są częścią metadanych systemu, co jest w pełni opisane na MSDN. To bardzo długa lista. Po przeczytaniu możesz określić, które właściwości chciałbyś zobaczyć.
Każda prop: value rozpoznaje indywidualną właściwość, znaną również jako metadane, z systemu właściwości Windows, którą można ustawić dla plików, folderów i innych obiektów systemu plików. Możesz uzyskać pełną listę wartości prop: na następującej stronie MSDN:
W naszym przypadku korzystamy z następujących właściwości:
System. ItemNameDisplay — nazwa pliku.
System. ItemTypeText - przyjazny dla użytkownika opis typu pliku.
System. ItemFolderPathDisplay - pełna ścieżka do folderu zawierającego ten plik.
System. Rozmiar - rozmiar pliku.
System. DateCreated - data utworzenia pliku.
System. DateModified - data ostatniej modyfikacji.
System. System Atrybutów Pliku. FileOwner — konto użytkownika ustawione jako właściciel tego pliku.
System. FileAttributes — atrybuty plików.
Tutaj możesz pobrać pliki rejestru, aby wypróbować tę sztuczkę w swoim systemie operacyjnym bez edycji rejestru. Ulepszenie cofania obejmuje:
Pobierz pliki rejestru
Ta sama metoda może być użyta do dostosuj podpowiedzi. Możesz także wyświetlić okienko szczegółów wersja aplikacji i inne właściwości.
Otóż to.
