Jak włączyć okienko szczegółów w systemie Windows 10
Możesz włączyć okienko szczegółów w Eksploratorze plików w systemie Windows 10, aby wyświetlić przydatne właściwości dotyczące plików i folderów. Okienko szczegółów to specjalny obszar, który pokazuje wiele przydatnych informacji o wybranych elementach. Istnieje kilka sposobów na jego włączenie, które zostaną omówione w tym artykule.
Reklama
Panel Szczegóły wyświetla niezwykle przydatne informacje o obiekcie wybranym w Eksploratorze plików. Obejmuje to datę modyfikacji pliku, rozmiar pliku, autora pliku i inne informacje, które mogą być związane z właściwościami pliku w systemie Windows.
Zobacz poniższy zrzut ekranu:

Okienko Szczegóły nie jest widoczne po wyjęciu z pudełka. Windows 10 oferuje wiele sposobów na jego włączenie.
Aby włączyć okienko Szczegóły w systemie Windows 10, możesz wykonać następujące czynności.
- otwarty Przeglądarka plików.

- naciskać Alt + Zmiana + P klawisze razem, aby przełączyć widoczność okienka Szczegóły. Umożliwi to szybkie włączenie, gdy jest wyłączone.

- Alternatywnie możesz włączyć okienko Szczegóły za pomocą interfejsu użytkownika Wstążki Eksploratora plików. Przejdź do zakładki Widok. W grupie „Panele” kliknij przycisk „Okienko szczegółów”, aby włączyć lub wyłączyć panel szczegółów.
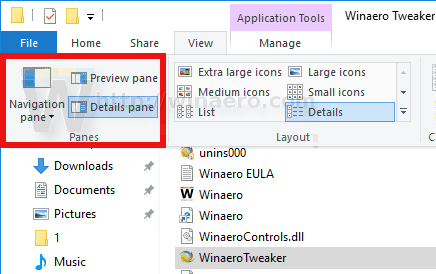 Możesz także kliknąć prawym przyciskiem myszy przycisk panelu Szczegóły na Wstążce i wybierz „Dodaj do paska narzędzi szybkiego dostępu”. Wskazówka: patrz jak wykonać kopię zapasową paska narzędzi szybkiego dostępu w systemie Windows 10.
Możesz także kliknąć prawym przyciskiem myszy przycisk panelu Szczegóły na Wstążce i wybierz „Dodaj do paska narzędzi szybkiego dostępu”. Wskazówka: patrz jak wykonać kopię zapasową paska narzędzi szybkiego dostępu w systemie Windows 10.
Jeśli chcesz włączyć okienko szczegółów z poprawką rejestru, jest to również możliwe. Musisz zaimportować następujące poprawki rejestru:
Edytor rejestru systemu Windows wersja 5.00 [HKEY_CURRENT_USER\SOFTWARE\Microsoft\Windows\CurrentVersion\Explorer\Modules\GlobalSettings\DetailsContainer] "DetailsContainer"=szesnastkowy: 01,00,00,00,02,00,00,00 [HKEY_CURRENT_USER\Software\Microsoft\Windows\CurrentVersion\Explorer\Modules\GlobalSettings\Sizer] "DetailsContainerSizer"=hex: 15,01,00,00,01,00,00,00,00,00,00,00,6d, 02,00,00
Skopiuj i wklej powyższy tekst do nowego dokumentu Notatnika i zapisz go jako plik *.REG. Następnie kliknij dwukrotnie utworzony plik, aby zastosować zmianę.
Ulepszenie cofania jest następujące:
Edytor rejestru systemu Windows wersja 5.00 [HKEY_CURRENT_USER\SOFTWARE\Microsoft\Windows\CurrentVersion\Explorer\Modules\GlobalSettings\DetailsContainer] "DetailsContainer"=szesnastkowy: 02,00,00,00,02,00,00,00
Aby zaoszczędzić czas, możesz pobrać te gotowe do użycia pliki rejestru.
Pobierz pliki rejestru
Na koniec możesz dodać specjalne polecenie menu kontekstowego, aby szybko przełączać panel Szczegóły. Zobacz następujący artykuł:
Dodaj menu kontekstowe okienka szczegółów w systemie Windows 10.


