Zmień dźwięk uruchamiania w systemie Windows 10
Odkąd pamiętam, każde wydanie systemu Windows (Windows 3.1) odtwarzało dźwięk powitalny podczas uruchamiania. W systemach opartych na systemie Windows NT słyszalny jest dźwięk uruchamiania oraz osobny dźwięk logowania. Dźwięk startowy można włączyć w systemie Windows 10. W tym artykule zobaczymy, jak zastąpić go niestandardowym dźwiękiem.
Reklama
Możesz włączyć dźwięk uruchamiania w systemie Windows 10 w oknie dialogowym Dźwięk. Zaznacz opcję Odtwórz dźwięk startowy systemu Windows i gotowe.

Więcej informacji można znaleźć w następującym artykule:
Włącz dźwięk uruchamiania w systemie Windows 10
Zmiana dźwięków dla większości zdarzeń dźwiękowych w systemie Windows 10 jest łatwa. Wspomniane Dźwięk okno dialogowe umożliwia ich łatwą zmianę indywidualnie lub poprzez zastosowanie schematu dźwiękowego.
Na liście Zdarzenia programu kliknij zdarzenie, do którego chcesz przypisać nowy dźwięk. Następnie na liście Dźwięki kliknij dźwięk, który chcesz skojarzyć ze zdarzeniem, a następnie kliknij przycisk OK. Kliknij przycisk „Test”, aby posłuchać dźwięku. Jeśli dźwięku, którego chcesz użyć, nie ma na liście, kliknij Przeglądaj, aby go zlokalizować. Widzieć
Jak zmienić dźwięki w Windows 10.
Jednak za pomocą tego okna dialogowego nie można zmienić dźwięku uruchamiania. Jest zakodowany w pliku .dll, C:\Windows\System32\imageres.dll. Aby go zastąpić, musisz użyć aplikacji do edycji zasobów. W tym artykule użyjemy popularnego freeware Resource Hacker. Możesz jednak użyć dowolnej innej aplikacji, do której jesteś przyzwyczajony.
Musisz być zalogowany przez konto administracyjne kontynuować.
Aby zmienić dźwięk uruchamiania w systemie Windows 10, wykonaj następujące czynności.
- Włącz dźwięk startowy.
-
Przejąć na własność pliku
C:\Windows\System32\imageres.dll.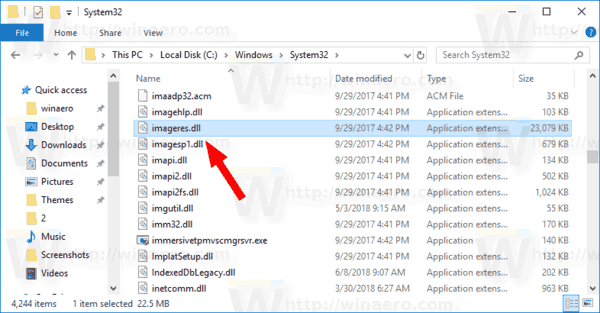
- Skopiuj plik imageres.dll na pulpit.
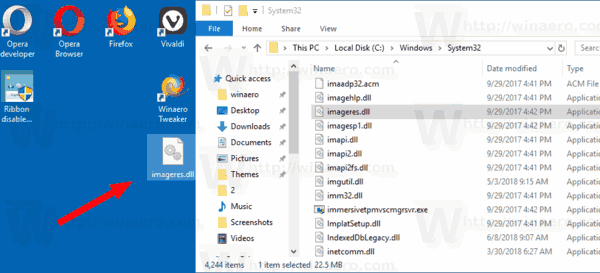
- Pobierz i zainstaluj Haker zasobów aplikacja.
- Uruchom Resource Hacker i otwórz imageres.dll z pulpitu. Możesz przeciągnąć i upuścić go do okna aplikacji.
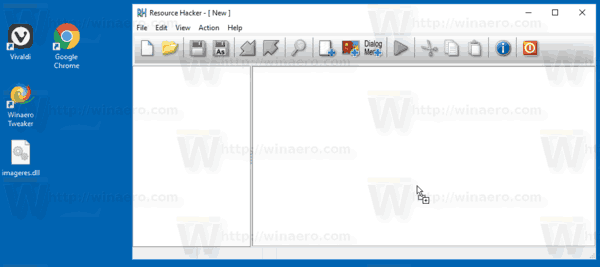
- W lewym okienku Resource Hacker znajdź sekcję FALAi kliknij prawym przyciskiem myszy 5080: 1030 element i wybierz Zastąp zasób... z menu kontekstowego.
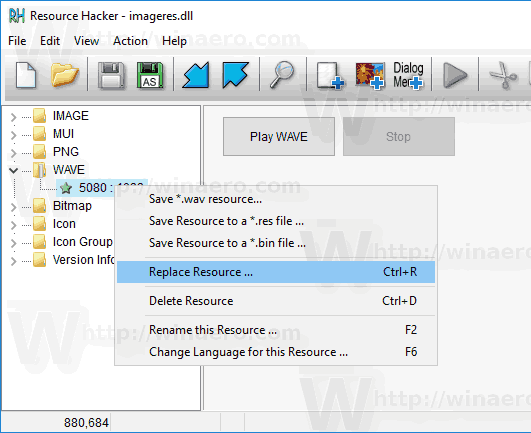
- W następnym oknie dialogowym kliknij Wybierz plik... przycisk.
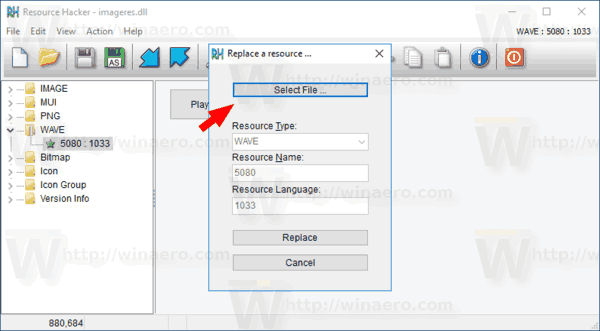
- Wyszukaj plik .wav, który chcesz odtworzyć z dźwiękiem uruchamiania systemu Windows.
Wskazówka: domyślne pliki wav znajdziesz w folderze C:\Windows\Media. Możesz również odwiedzić Winsounds.com strona internetowa, na której można uzyskać wiele dźwięków za darmo.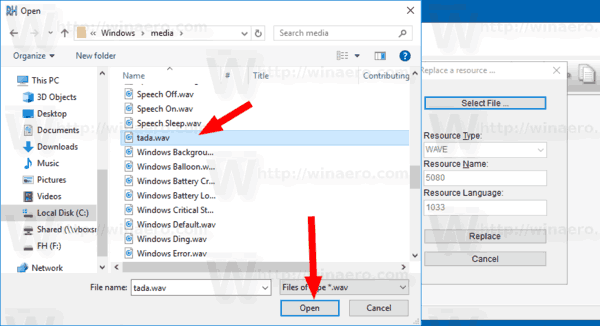
- Kliknij na Zastępować przycisk.
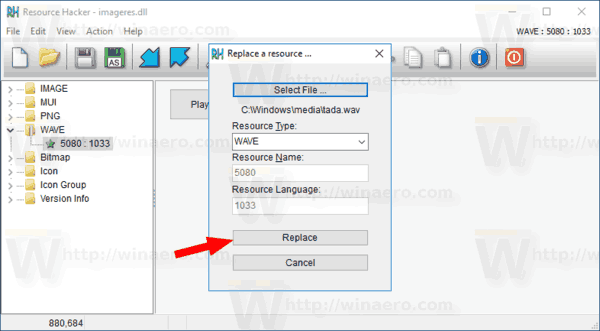
- W Resource Hacker kliknij menu Plik - Zapisz lub naciśnij klawisze Ctrl + S.
Właśnie zastąpiłeś dźwięk startowy niestandardowym plikiem WAV.
Uwaga: Resource Hacker utworzy kopię zapasową oryginalnego pliku o nazwie imageres_original.dll w tym samym folderze, w którym otwarto plik imageres.dll. 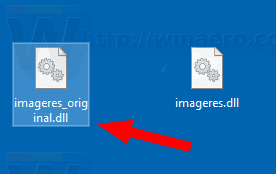
Teraz musisz zastąpić plik imageres.dll w folderze C:\Windows\System32, aby go zastosować.
Oto jak można to zrobić.
Zainstaluj zmodyfikowany plik imageres.dll
- Uruchom ponownie system Windows 10 w trybie awaryjnym.
- Zmień nazwę oryginalnego pliku C:\Windows\System32\imageres.dll na C:\Windows\System32\imageres.dll.bak

- Skopiuj zmodyfikowany plik imageres.dll z folderu Pulpit do C:\Windows\System32.
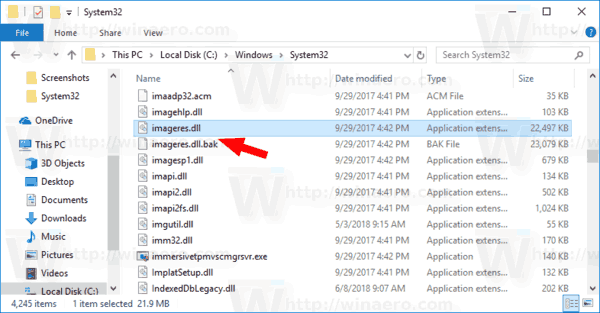
- Uruchom ponownie system Windows 10.
Teraz powinieneś usłyszeć swój niestandardowy dźwięk.
Aby przywrócić domyślny dźwięk, uruchom system Windows 10 w trybie awaryjnym, otwórz Eksplorator plików do C:\Windows\System32 teczka. Zmień nazwę imageres.dll plik do imageres.dll.Nowy, a następnie zmień nazwę swojego imageres.dll.Bak plik z powrotem do imageres.dll.
Aby zaoszczędzić czas, możesz skorzystać z Winaero Tweaker. Pochodzi z następującą opcją:

Po prostu wybierz nowy plik WAV i ustaw go jako dźwięk startowy!
Pobierz Winaero Tweakera
Otóż to.
Powiązane artykuły
- Dodaj dźwięk do zrzutu ekranu PrintScreen w systemie Windows 10, Windows 8, Windows 7 i Vista
- Jak odtwarzać dźwięk blokady w systemie Windows 10
- Jak odtwarzać dźwięk logowania w systemie Windows 10
- Jak odtwarzać dźwięk wyłączania w systemie Windows 10
- Jak odtwarzać dźwięk odblokowania w systemie Windows 10

