Jak znaleźć wyniki chkdsk w systemie Windows 10?
Czasami po uruchomieniu komputera z systemem Windows 10 automatycznie rozpoczyna się sprawdzanie dysku. Specjalne wbudowane narzędzie, chkdsk, sprawdza system plików pod kątem błędów. Po uruchomieniu systemu Windows użytkownik może ręcznie uruchomić program chkdsk z właściwości dysku za pośrednictwem tego komputera. Ale w Windows 10 i Windows 8 Microsoft ukrywa ważne szczegóły dotyczące sprawdzania dysku, jeśli działa przed uruchomieniem systemu Windows. Oto, jak możesz wyświetlić szczegółowe wyniki sprawdzania dysku.
Reklama
Jedynym sposobem wyświetlenia wyników programu chkdsk, jeśli został on uruchomiony automatycznie podczas sekwencji rozruchowej, jest Podgląd zdarzeń systemu Windows. W systemie Windows 7 i wszystkich poprzednich wersjach systemu Windows, jeśli w systemie plików zostanie znaleziona jakaś niespójność, program chkdsk uruchomi się automatycznie, ale pokaże szczegóły. W systemach Windows 10 i Windows 8 zostało to usunięte w ramach wysiłków firmy Microsoft zmierzających do uproszczenia systemu operacyjnego, podobnie jak w przypadku zaktualizowany wygląd niebieskiego ekranu. Chkdsk, a raczej autochk.exe gdy działa podczas sekwencji rozruchowej, pokazuje teraz tylko procent ukończenia. Nie ma więc możliwości sprawdzenia, czy znalazł jakieś błędy i czy w systemie plików wprowadzono jakiekolwiek zmiany lub poprawki.
Dziennik zdarzeń systemu Windows zawiera mnóstwo informacji o różnych zdarzeniach zachodzących na twoim komputerze. Dla zwykłego użytkownika może to być mylące i onieśmielające. Ale zobaczymy, jak szybko się po nim poruszać i zobaczyć tylko wymagane logi, w tym przypadku wyniki sprawdzania dysku. Wykonaj następujące kroki.
- Przejdź do menu Start -> Wszystkie aplikacje -> Narzędzia administracyjne systemu Windows -> Podgląd zdarzeń. Możesz też po prostu wpisać Podgląd zdarzeń w polu wyszukiwania.
 Wskazówka: patrz jak poruszać się po aplikacjach alfabetycznie w menu Start systemu Windows 10.
Wskazówka: patrz jak poruszać się po aplikacjach alfabetycznie w menu Start systemu Windows 10. - W Podglądzie zdarzeń rozwiń Dzienniki systemu Windows po lewej stronie - Aplikacja:

- W okienku zadań po prawej stronie kliknij Filtruj bieżący dziennik... i wejdź 26226 w polu identyfikatora zdarzenia:
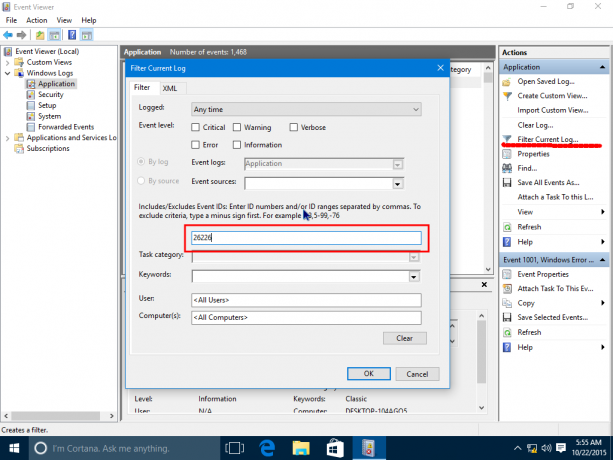
- Naciśnij OK, a zobaczysz wyniki wszystkich kontroli dysku zapisanych w dzienniku aplikacji!
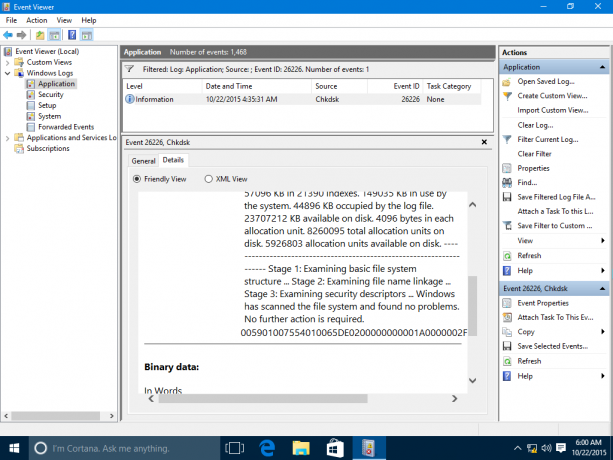
Ta przydatna sztuczka może być również wykonana w Windows 8 i Windows 7. W Windows 7 należy poszukać innego identyfikatora zdarzenia - 1001, podczas gdy w Windows 8 i Windows 8.1 jest to 26226, czyli tak samo jak w Windows 10.
Otóż to.


