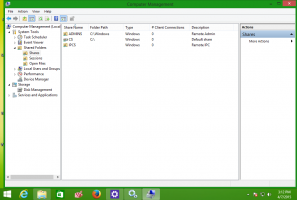Jak zmienić domyślną akcję przeciągania i upuszczania w systemie Windows 11?
Oto jak zmienić domyślną akcję przeciągania i upuszczania w systemie Windows 11. Przyjrzymy się również, jak zmienić czułość przeciągania i upuszczania oraz jak całkowicie wyłączyć przeciąganie i upuszczanie w Eksploratorze plików.
Akcja występuje, gdy przeciągasz plik lub folder w Eksploratorze plików z jednego folderu do drugiego lub na pulpit. Domyślna akcja przeciągania różni się w zależności od tego, czy folder docelowy znajduje się na tym samym dysku, czy na innym dysku.
Na przykład, gdy przeciągasz i upuszczasz plik z jednego folderu do drugiego, który znajduje się na różnych dyskach, Eksplorator plików Kopiuj plik do lokalizacji zrzutu. ten Kopiuj Akcja zostanie użyta również, jeśli folder docelowy jest lokalizacją sieciową.
Jeśli jednak przeciągniesz i upuścisz plik między folderami znajdującymi się na tym samym dysku, domyślną akcją jest ruszaj się. Na koniec Eksplorator plików wykonuje akcję przenoszenia dla wszystkich plików, które przeciągasz i upuszczasz do Kosza.
Możesz tymczasowo zmienić domyślną akcję przeciągania za pomocą specjalnych klawiszy modyfikujących. Naciśnij i przytrzymaj następujące klawisze, aby zmienić działanie Eksploratora plików.
- Trzymaj klawisz kontrolny klawisz podczas przeciągania pliku lub folderu do Kopiuj to.
- Trzymaj Zmiana klawisz podczas przeciągania pliku lub folderu do ruszaj się to.
- Trzymaj Alt klucz lub klawisz kontrolny + Zmiana klawisze razem podczas przeciągania pliku lub folderu do utworzyć skrót.
Możesz zmienić domyślną akcję, aby Eksplorator plików zawsze używał bez konieczności przytrzymywania klawisza modyfikującego. Wszystko, co musisz zrobić, to zastosować poprawkę rejestru. Wykonaj następujące czynności.
Zmień domyślną akcję przeciągania i upuszczania w systemie Windows 11
- naciskać Wygrać + r i typ
regeditotworzyć Edytor rejestru. - W lewym okienku przejdź do następującego klucza:
HKEY_CLASSES_ROOT\*. - Po prawej stronie kliknij prawym przyciskiem myszy puste miejsce i utwórz nową 32-bitową wartość DWORD tutaj o nazwie Domyślny efekt upuszczania.
- Ustaw jego dane wartości na jedną z następujących wartości, aby zmienić domyślną akcję przeciągania i upuszczania w systemie Windows 11.
- 0 - nie zostanie wykonana żadna akcja,
- 1 - skopiuj przeciągnięty plik lub folder,
- 2 - przenieść przeciągnięty plik lub folder,
-
4 - utworzyć skrót.
- Teraz przejdź do rejestru do
HKEY_CLASSES_ROOT\AllFilesystemObjectsi utwórz tutaj podobne Domyślny efekt upuszczania wartość tych samych danych wartości.
Gotowe! Teraz możesz spróbować przeciągnąć plik z jednego folderu do drugiego. Użyje akcji, którą ustawiłeś w Rejestrze. Na przykład, jeśli ustawisz DefaultDropEffect na 1, Eksplorator plików skopiuje plik.
Aby później cofnąć zmianę, usuń wartość DefaultDropEffect z obu kluczy.
Pamiętaj, że zawsze możesz zmodyfikować akcję przeciągania i upuszczania za pomocą klawiszy modyfikujących. Będą nadal działać, nawet jeśli zastosujesz ulepszenie rejestru.
Możesz także użyć aplikacji Winaero Tweaker, aby w łatwy sposób dostosować akcję przeciągania i upuszczania.
Dostosuj akcję przeciągnij i upuść za pomocą Winaero Tweaker
Нmożesz użyć Tweaker Winaero aby zaoszczędzić czas i uniknąć ręcznej edycji rejestru. Aplikacja umożliwia zmianę domyślnej akcji przeciągania i upuszczania za pomocą kilku kliknięć.
Pobierz i zainstaluj aplikację, a następnie przejdź w lewym okienku do Eksplorator plików\Domyślna akcja przeciągnij i upuść opcja. Tam możesz natychmiast ustawić żądaną domyślną akcję.
Możesz także sprawić, by Eksplorator pozwalał ci wybrać akcję do wykonania z przeciągniętym plikiem lub folderem.
Pokaż menu akcji przeciągnij i upuść
Jak się dowiedzieliśmy, zachowanie „przeciągnij i upuść” nie jest spójne w systemie Windows 11. Jednak jedna z funkcji Eksploratora plików może sprawić, że będzie on bardziej przejrzysty i użyteczny.
Aby wyświetlić menu akcji przeciągania i upuszczania, kliknij i przytrzymaj prawy przycisk myszy zamiast lewego. Spowoduje to wyświetlenie menu z akcjami. Z tego menu możesz szybko wybrać Kopiuj, ruszaj się, lub Utwórz skrót Komenda.
Wielu użytkowników uważa to za bardzo przydatne. Nie są wymagane żadne zmodyfikowane klucze ani poprawki rejestru. Po prostu zacznij przeciągać pliki prawym przyciskiem myszy.
Oprócz domyślnego zdarzenia przeciągania możesz zmienić czułość przeciągania i upuszczania. Oto, co możesz chcieć dostosować.
Zmień czułość przeciągania i upuszczania w systemie Windows 11
Domyślnie musisz przenieść wybrany plik lub folder o kilka pikseli, aby wywołać zdarzenie przeciągania i upuszczania. Ze względu na tę bardzo małą odległość bardzo łatwo jest nieumyślnie skopiować lub przenieść ważne dane do losowego folderu. Ten problem jest szczególnie irytujący, gdy używasz touchpada w laptopie. Ustawienie wyższej wartości odległości przeciągania pozwoli uniknąć przypadkowego kopiowania lub przenoszenia pliku.
Aby zmienić czułość przeciągania i upuszczania w systemie Windows 11, wykonaj następujące czynności.
- Kliknij prawym przyciskiem myszy przycisk Start, wybierz Uruchom i wpisz
regeditw polu tekstowym, aby otworzyć edytor rejestru. - Przejdź do następującego klucza:
HKEY_CURRENT_USER \ Panel sterowania \ Pulpit. - Po prawej stronie zmodyfikuj dwie wartości, PrzeciągnijWysokość oraz Szerokość przeciągania. Zmień je z 4 na 40, co oznacza liczbę pikseli, dla których należy przeciągnąć pliki, zanim będzie można je upuścić.
- Wreszcie, uruchom ponownie Eksploratora lub wyloguj się i zaloguj do systemu Windows 11.
Skończyłeś. Zamiast 40 pikseli możesz ustawić wartości na dowolną inną liczbę, która najlepiej Ci odpowiada.
Ponownie możesz zaoszczędzić czas dzięki Winaero Tweaker. Aplikacja zawiera również opcję zmiany czułości przeciągania i upuszczania w GUI.
Zmodyfikuj czułość przeciągania i upuszczania za pomocą Winaero Tweaker
Ściągnij i zainstaluj Tweaker Winaero, a następnie otwórz aplikację, aby Eksplorator plików \ Czułość przeciągania i upuszczania. Dostosuj pole tekstowe do wartości, którą uważasz za wygodną i jesteś gotowy do pracy.
Możesz także użyć wyżej wymienionej poprawki rejestru, aby całkowicie wyłączyć przeciąganie i upuszczanie w Eksploratorze plików systemu Windows 11.
Wyłącz przeciąganie i upuszczanie w Eksploratorze plików Windows 11
Aby wyłączyć przeciąganie i upuszczanie w Eksploratorze plików systemu Windows 11, wykonaj następujące czynności.
- Otwórz aplikację Edytor rejestru (Win + R> regedit> Enter) i przejdź do
HKEY_CURRENT_USER \ Panel sterowania \ Pulpit. - W prawym okienku kliknij dwukrotnie
PrzeciągnijWysokośćwartość ciągu. - Ustaw ją na jakąś większą liczbę, np. do 200.
- Teraz zmodyfikuj
Szerokość przeciąganiawartość i ustaw ją na ten sam numer. - Uruchom ponownie powłokę Eksploratora.
Skończyłeś. Ustawienie wartości na 200 oznacza ustawienie minimalnego odstępu przeciągania na 200 pikseli, co oznacza dużą odległość. Tak więc przeciąganie i upuszczanie przestanie działać w przypadku zwykłych operacji przenoszenia plików, które zwykle są tak małe, jak kilka pikseli.
Otóż to.