Kopia zapasowa i przywracanie konfiguracji rozruchu Sklep BCD w systemie Windows 10
Jak wykonać kopię zapasową i przywrócić konfigurację rozruchu BCD Store w systemie Windows 10?
W systemie Windows 8 firma Microsoft wprowadziła zmiany w zakresie rozruchu. ten prosty program ładujący tekstowy jest teraz domyślnie wyłączone, a w jego miejsce znajduje się przyjazny dla użytkownika interfejs graficzny z ikonami i tekstem. Windows 10 również to ma. Użytkownicy mogą zarządzać nowoczesnym programem ładującym za pomocą wbudowanej konsoli bcedit narzędzie. Za pomocą tego samego narzędzia można również utworzyć kopię zapasową konfiguracji rozruchu, a następnie ją przywrócić.
Reklama
W konfiguracji podwójnego rozruchu nowoczesny program ładujący wyświetla listę wszystkich zainstalowanych systemów operacyjnych. Po upływie określonego czasu, jeśli użytkownik nie dotknął klawiatury, domyślny system operacyjny Zacznie się.
Windows ponownie rozmieszcza wpisy rozruchowe, umieszczając ostatni zainstalowany system operacyjny na pierwszym miejscu w menu rozruchowym. Możesz
zmień kolejność wpisów programu ładującego zgodnie z własnymi preferencjami lub usuń niektóre wpisy.Dane konfiguracji rozruchu są zapisywane w pliku danych Gałąź rejestru systemu Windows format. Jest montowany w kluczu rejestru [HKEY_LOCAL_MACHINE\BCD00000] (z ograniczone uprawnienia). Do UEFI boot, plik znajduje się w /EFI/Microsoft/Boot/BCD na partycji systemowej EFI. Do starszy BIOS boot, plik jest w /boot/BCD na aktywnej partycji.
Możesz chcieć utworzyć kopię zapasową BCD Store przed wprowadzeniem zmian w BCD. To dobry pomysł, ponieważ będziesz mógł przywrócić oryginalny BCD, jeśli coś pójdzie nie tak.
W tym poście dowiesz się, jak wykonać kopię zapasową i przywrócić Konfiguracja rozruchu Sklep BCD do pliku w Windows 10.
W rzeczywistości procedura jest identyczna dla Windows 8 i Windows 7. Musisz być zalogowany przez konto administracyjne kontynuować.
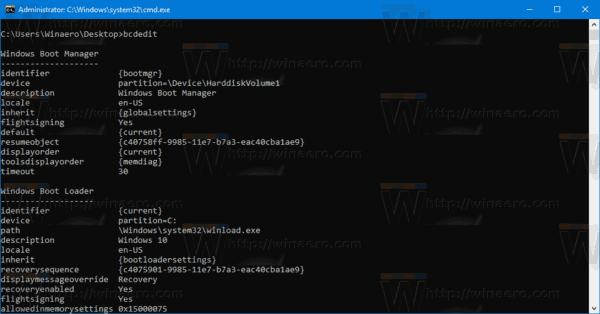
Aby wykonać kopię zapasową konfiguracji rozruchu BCD Store w systemie Windows 10
- Otwórz i wiersz polecenia z podwyższonym poziomem uprawnień, lub wiersz poleceń podczas rozruchu.
- Wpisz następujące polecenie i naciśnij klawisz Enter.
bcdedit /eksportuj ". Na przykład,.bcd" bcdedit /export "c:\data\winaero\my-bcd-11-25-2020.bcd".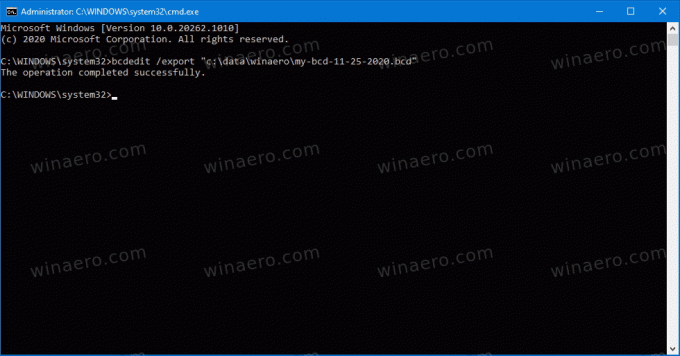
- Popraw ścieżkę pliku, aby pasowała do Twojego systemu.
- Utworzyłeś kopię zapasową swojego BCD Store. Teraz możesz zamknąć wiersz polecenia
Zobaczmy teraz, jak przywrócić powyższą kopię zapasową.
Aby przywrócić konfigurację rozruchu BCD Store w systemie Windows 10
- Otwórz i wiersz polecenia z podwyższonym poziomem uprawnień, lub wiersz poleceń podczas rozruchu.
- Wpisz następujące polecenie i naciśnij klawisz Enter.
bcdedit /importuj ". Na przykład,.bcd" bcdedit /import "c:\data\winaero\my-bcd-11-25-2020.bcd".
- Zmień ścieżkę pliku, aby pasowała do twojego systemu.
- Skończyłeś.
Jak widać, łatwo jest utworzyć kopię konfiguracji programu ładującego w systemie Windows 10, Windows 8 i Windows 7. Skorzystaj z tych prostych kroków przed zmianą czegokolwiek w bootloaderze, a zawsze będziesz mógł go odzyskać.

