Zmień szablon folderu w systemie Windows 10
Jak zmienić szablon widoku dla dysku, folderu lub biblioteki w systemie Windows 10?
Jeśli używasz Eksploratora plików, możesz już wiedzieć, że ma fajną funkcję dostosowywania ustawień widoku każdego folderu. W systemie Windows 10 ma pięć szablonów folderów - elementy ogólne, dokumenty, zdjęcia, muzykę i wideo. Zapewnia to większą elastyczność przeglądania danych osobowych. Oto jak zmienić szablon folderu dla folderu, dysku lub biblioteki w systemie Windows 10.
Reklama
Użytkownicy Eksploratora plików mogą zauważyć, że podczas przeglądania folderu zawierającego pliki określonego wpisz, powiedzmy, obrazy, aplikacja wyświetla listę plików nieco inaczej niż inne foldery, które mieć. Dodaje dodatkowe kolumny, pokazuje EXIF i podgląd zdjęć, wyświetla znaczniki plików muzycznych. System Windows próbuje automatycznie zoptymalizować widok pliku przy użyciu jednego z pięciu szablonów.
- Przedmioty ogólne
- Dokumenty
- Kino
- Muzyka
- Filmy
System Windows 10 jest w stanie automatycznie wykryć, który dokładnie szablon zastosować do folderu, analizując jego zawartość. Jeśli folder zawiera różne typy plików, zostanie użyty szablon Elementy ogólne, chyba że większość plików w tym folderze jest określonego typu.
Możesz automatycznie zastąpić domyślny szablon folderu przypisany przez Eksplorator plików i ręcznie zmienić go dla dowolnego folderu. Oto jak można to zrobić.
Aby zmienić szablon folderu w systemie Windows 10,
- Przejdź do folderu nadrzędnego (Ten komputer dla dysku), który zawiera podfolder, dla którego chcesz zmienić szablon.
- Kliknij prawym przyciskiem myszy folder, dla którego chcesz zmienić szablon i wybierz Nieruchomości z menu kontekstowego.
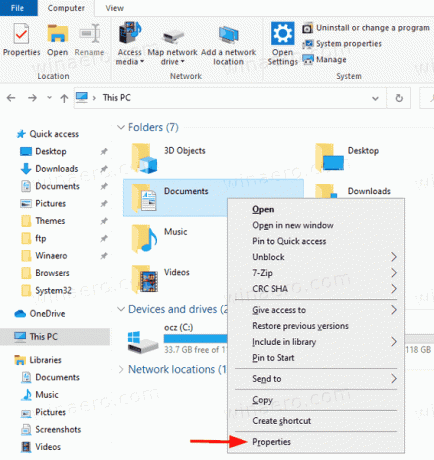
- W oknie dialogowym Właściwości przejdź do Dostosuj patka.

- Wybierz szablon w Zoptymalizuj ten folder dla listę rozwijaną i kliknij przycisk OK.
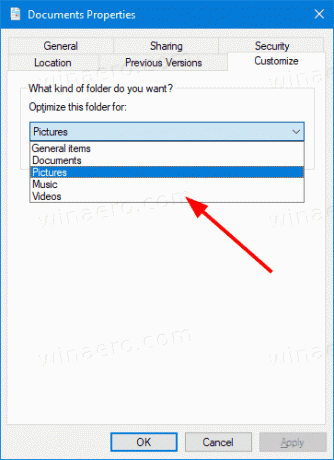
- Jeśli chcesz, możesz również zastosować ten sam szablon do wszystkich podfolderów, włączając opcję Zastosuj również ten szablon do wszystkich podfolderów.

Gotowe! Szablon folderu został zmieniony.
Podobnie możesz zmienić szablon widoku dla Biblioteki.
Zmień szablon folderu dla biblioteki
- Otworzyć Biblioteki teczka.
- Kliknij prawym przyciskiem myszy bibliotekę, dla której chcesz zmienić szablon widoku.
- Wybierz Nieruchomości z menu kontekstowego.
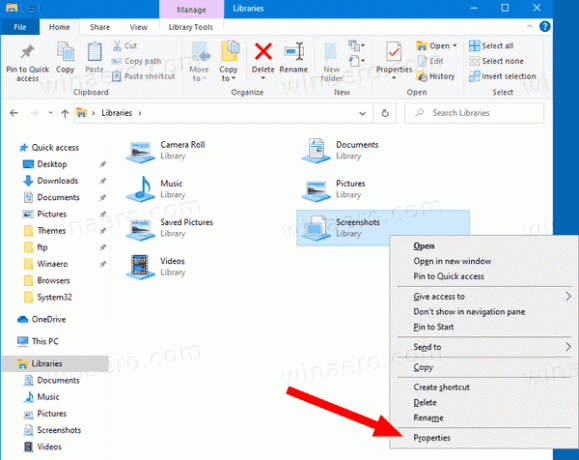
- Wybierz żądany szablon widoku w Zoptymalizuj tę bibliotekę dlai kliknij OK.
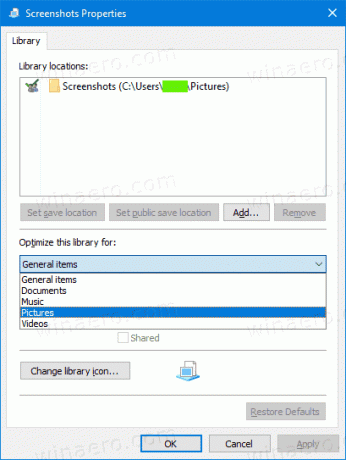
- Możesz także zmienić szablon widoku dla otwartej biblioteki bezpośrednio na wstążce, klikając Narzędzia biblioteki > Zarządzaj > Optymalizuj bibliotekę dla > Nazwa szablonu.

Otóż to!
Powiązane artykuły:
- Zmień szablon widoku folderów dla wszystkich folderów w systemie Windows 10
- Kopia zapasowa ustawień widoku folderu w systemie Windows 10
- Zmień grupowanie według i sortuj według widoku folderów w systemie Windows 10
- Dodaj kartę Dostosuj do folderu pulpitu w systemie Windows 10
- Jak zmienić ikonę folderu w systemie Windows 10?
- Zmień ikonę przypiętego folderu w Szybkim dostępie w systemie Windows 10
- Usuń zakładkę Dostosuj z właściwości pliku w systemie Windows 10
- Usuń kartę Zabezpieczenia z właściwości pliku w systemie Windows 10


