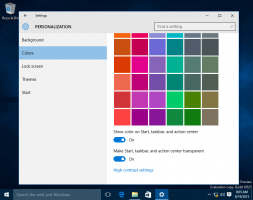Ustaw domyślną akcję przeciągania i upuszczania w systemie Windows 10, Windows 8 i Windows 7
Gdy przeciągniesz plik lub folder z jednej lokalizacji do drugiej w Eksploratorze plików, zaoferuje Ci przeniesienie lub skopiuj go w zależności od tego, czy przeciągasz go do innego folderu na tym samym dysku, czy na inny dysk. Jeśli chcesz dostosować domyślną akcję, jest to możliwe. W tym artykule zobaczymy, jak można to zrobić.
Reklama
Aby tymczasowo zmienić domyślną akcję, możesz użyć klawiszy modyfikujących klawiatury. Bez zmiany jakichkolwiek ustawień można wykonać następujące czynności:
- Trzymaj klawisz kontrolny klawisz podczas przeciągania pliku lub folderu do Kopiuj to.
- Trzymaj Zmiana klawisz podczas przeciągania pliku lub folderu do ruszaj się to.

- Trzymaj Alt klawisz podczas przeciągania pliku lub folderu do utworzyć skrót.
Wskazówka: patrz Jak pokazać, co się stanie, gdy wybrane elementy zostaną przeciągnięte w Eksploratorze plików.
Jeśli wolisz zmienić żądaną akcję na stałe bez używania klawiszy modyfikujących, musisz zastosować prostą modyfikację rejestru.
- otwarty Edytor rejestru.
- Przejdź do następującego klucza rejestru:
HKEY_CLASSES_ROOT\*
Wskazówka: patrz jak przejść do żądanego klucza rejestru jednym kliknięciem.
- Utwórz tutaj nową 32-bitową wartość DWORD o nazwie Domyślny efekt upuszczania. Jeśli korzystasz z 64-bitowego systemu Windows 10, nadal musisz utworzyć 32-bitową wartość DWORD. Ustaw jego dane wartości w następujący sposób:
- 0 - żadna akcja nie zostanie wykonana,
- 1 - domyślnie przeciągnięty plik lub folder zostanie skopiowany,
- 2 - przeciągany obiekt zostanie przesunięty,
- 4 - zostanie utworzony skrót do przeciąganego pliku lub folderu.
Na poniższym zrzucie ekranu ustawiam domyślną akcję na „kopiuj”, czyli DefaultDropEffect = 1:

- Powtórz tę samą zmianę pod klawiszem
HKEY_CLASSES_ROOT\AllFilesystemObjects
- Teraz spróbuj przeciągnąć plik lub folder do innej lokalizacji. W moim przypadku zostanie skopiowany.

Skończyłeś. Zawsze możesz cofnąć tę modyfikację, usuwając wartość DefaultDropEffect. I oczywiście nadal możesz używać klawiszy modyfikujących, aby zmienić akcję. Możesz też po prostu użyć prawego przycisku myszy, aby przeciągnąć i upuścić, a system Windows wyświetli menu kontekstowe z pytaniem, co chcesz zrobić.
Aby uniknąć edycji rejestru dla tej poprawki, możesz użyć Tweaker Winaero. Pozwala ustawić domyślną akcję przeciągnij i upuść za pomocą jednego kliknięcia! Zaznacz odpowiednią opcję w sekcji Zachowanie\Domyślne działanie Przeciągnij i upuść:
Otóż to.