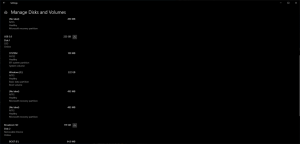Dodaj pasek narzędzi do rozwiązywania problemów do paska zadań w systemie Windows 10
Jak dodać pasek narzędzi do rozwiązywania problemów do paska zadań w systemie Windows 10?
Zamiast lub jako dodatek do Menu kontekstowe narzędzia do rozwiązywania problemów, możesz również mieć pasek narzędzi na pasku zadań, który umożliwia bezpośrednie uruchamianie poszczególnych narzędzi do rozwiązywania problemów z systemem Windows w systemie Windows 10. Jest to bardzo przydatne w sytuacjach, gdy zastanawiasz się, co jest nie tak z systemem operacyjnym.
Reklama
Aby rozwiązać różne problemy z systemem operacyjnym, system Windows 10 zawiera szereg wbudowanych narzędzi do rozwiązywania problemów. Czasami są naprawdę przydatne i mogą szybko rozwiązać problem. Klasyczny Panel sterowania zawiera wszystkie narzędzia do rozwiązywania problemów w jednym widoku. Właśnie tego użyjemy jako zawartości naszego paska narzędzi w tym poście.
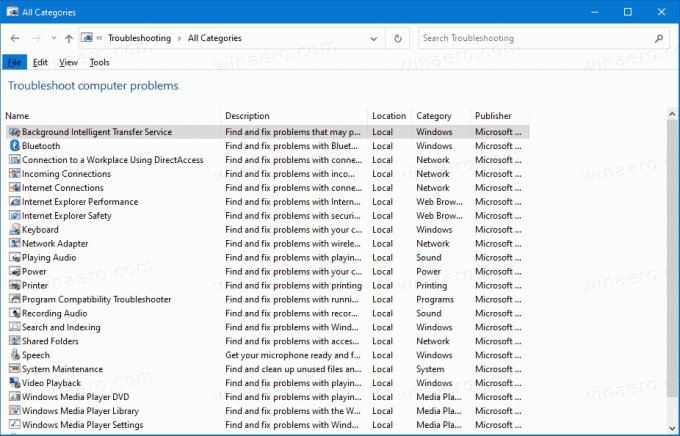
Ponadto firma Microsoft dodała wszystkie dostępne narzędzia do rozwiązywania problemów do aplikacji Ustawienia, począwszy od
Windows 10 kompilacja 15019. Link z klasyczny Panel Sterowania otwiera również nowa strona Ustawienia. Aby uruchomić narzędzie do rozwiązywania problemów w systemie Windows 10, możesz tę stronę, podążając ścieżkąUstawienia \ Aktualizacja i zabezpieczenia \ Rozwiązywanie problemów.
Windows 10 zawiera wiele narzędzi do rozwiązywania problemów. Należą do nich
- Połączenia internetowe
- Odtwarzanie dźwięku
- Drukarka
- Aktualizacja systemu Windows
- Niebieski ekran
- Bluetooth
- Sprzęt i urządzenia
- Grupa domowa
- Połączenia przychodzące
- Klawiatura
- Adapter sieciowy
- Moc
- Narzędzie do rozwiązywania problemów ze zgodnością programów
- Nagrywanie dźwięku
- Wyszukiwanie i indeksowanie
- Udostępnione foldery
- Przemówienie
- Odtwarzanie wideo
- Aplikacje Sklepu Windows
- ...i więcej.
W tym poście dowiesz się, jak dodać Pasek narzędzi do rozwiązywania problemów do paska zadań w Windows 10.
Aby dodać pasek narzędzi do rozwiązywania problemów do paska zadań w systemie Windows 10
- Pobierz następujące archiwum ZIP: Pobierz Troubleshooters-toolbar-folder.zip
- Zapisz plik Troubleshooters-toolbar-folder.zip w dowolnym folderze.
- Odblokować pobrany plik.
- Teraz otwórz pobrany plik ZIP i skopiuj folder Troubleshooters do jakiejś lokalizacji, w której będziesz go przechowywać. Umieszczę to na
c:\dane\winaero\Rozwiązywanie problemów.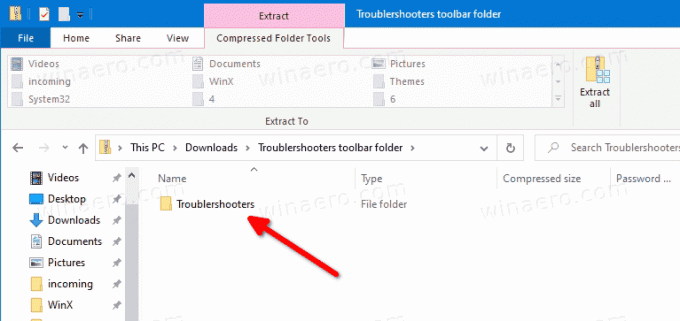
- Teraz kliknij prawym przyciskiem myszy na pasku zadań i wybierz Pasek narzędzi > Nowy pasek narzędzi... z menu kontekstowego.

- Przeglądaj w poszukiwaniu swojego Rozwiązywanie problemów folder i kliknij Wybierz katalog w oknie dialogowym przeglądarki folderów.
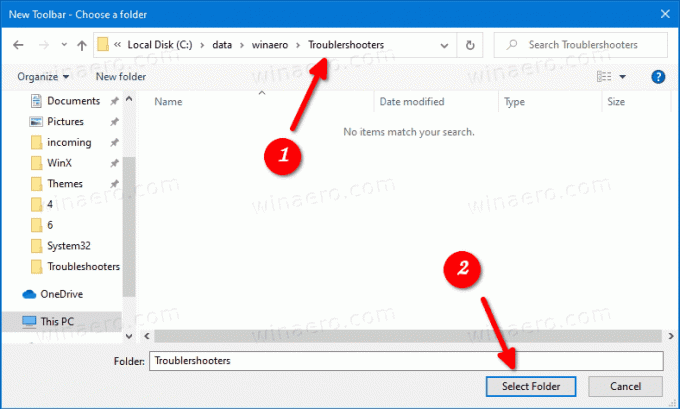
- Zostanie utworzony nowy pasek narzędzi, który zapewni szybki dostęp do wszystkich narzędzi do rozwiązywania problemów w systemie Windows 10.
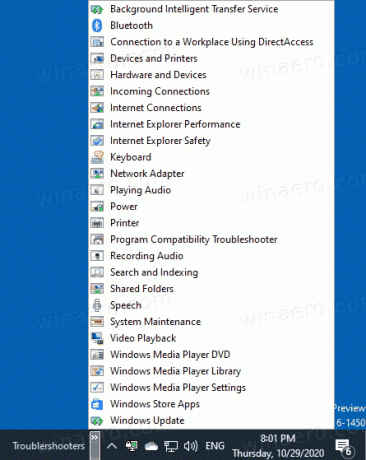
- Możesz dalej dostosować pasek narzędzi, klikając go prawym przyciskiem myszy i zmieniając jego opcje.
Skończyłeś.
Uwaga: Zamiast tworzyć pasek narzędzi, możesz: przypnij folder Troubleshooters do paska zadań lub Menu startowe.
Na koniec, aby usunąć pasek narzędzi, kliknij prawym przyciskiem myszy pasek zadań i odznacz (odznacz) pasek narzędzi do rozwiązywania problemów.
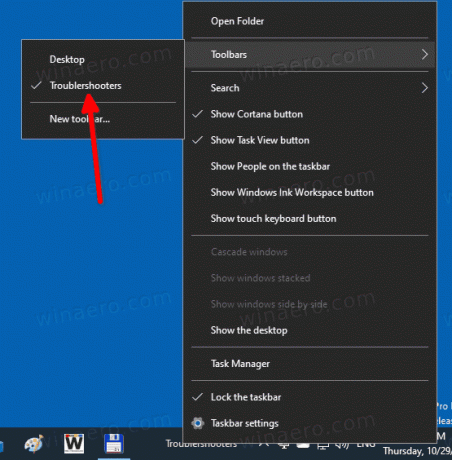
Jak to działa
Wszystkie pobrane skróty wykonują msdt.exe wbudowane narzędzie. Wywołuje pakiet rozwiązywania problemów w wierszu poleceń lub jako część zautomatyzowanego skryptu i włącza dodatkowe opcje bez udziału użytkownika.
Składnia polecenia jest następująca.
msdt -id
Tutaj musisz wymienić fragment z właściwym narzędziem do rozwiązywania problemów, np.
msdt.exe -id SearchDiagnostic
Powyższy wiersz otworzy narzędzie do rozwiązywania problemów z wyszukiwaniem i indeksowaniem.
Znajdziesz nazwy pakietów tutaj.
Otóż to!