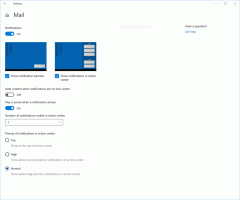Jak zainstalować sklep Google Play w systemie Windows 11 WSA?
W tym artykule dowiesz się, jak zainstalować Sklep Google Play w systemie Windows 11. Pewnie już wiesz, że teraz możesz uruchamiać aplikacje na Androida w najnowszym systemie operacyjnym. Oficjalnie Microsoft umożliwia pobieranie aplikacji z Amazon App Store. Wiele popularnych aplikacji nie jest tam dostępnych, więc użytkownicy naturalnie chcą mieć Sklep Google Play na swoich systemach.
Ważne: postępuj na własne ryzyko. Poniższa metoda nie jest oficjalnie obsługiwana. Ponadto nie musisz rejestrować się w programie Windows Insider. Udało nam się zdobyć Sklep Google Play na naszych systemach ze stabilną wersją Windows 11.
Zainstaluj Sklep Google Play na Windows 11 WSA
Procedura obejmuje kilka kroków szczegółowo opisanych poniżej. Przede wszystkim musisz odinstalować istniejący komponent Podsystem Windows dla Androida, jeśli taki posiadasz. Następnie musisz utworzyć niestandardową instancję WSA, która korzysta z jądra Androida z Google Apps (GAPS). Aby ukończyć tę część samouczka, będziesz potrzebować WSL. Gdy to zrobisz, będziesz mógł uruchomić Sklep Google Play i instalować stamtąd aplikacje.
Najpierw odinstaluj WSA. Jeśli nie masz go zainstalowanego, przejdź bezpośrednio do kroku 2.
Krok 1. Odinstaluj istniejący podsystem Windows dla Androida
- Otworzyć Ustawienia aplikacja (Wygrać + i) i kliknij pozycję Aplikacje po lewej stronie.
- Po prawej stronie kliknij Aplikacje i funkcje.
- Na liście aplikacji znajdź aplikację Amazon Store i kliknij przycisk menu z trzema kropkami po prawej stronie jej nazwy.
- Wybierz Odinstaluj.
- Teraz poszukaj Podsystem Windows dla Androida wejście.
- Jeśli jest obecny, podobnie odinstaluj go z systemu Windows 11.
Poczekaj na zakończenie usuwania i przejdź do kroku 2.
Krok 2. Włącz podsystem Windows dla systemu Linux i platformy maszyn wirtualnych
- Otwórz wyszukiwanie systemu Windows (Wygrać + S) i wpisz Włącz lub wyłącz funkcje systemu Windows. naciskać Wejść.
- W nowym oknie umieść znacznik wyboru dla Platforma maszyn wirtualnych.
- Następnie umieść znacznik wyboru obok Podsystem Windows dla Linuksa.
- Kliknij ok i poczekaj, aż system Windows pobierze wymagane składniki.
- Uruchom ponownie Twój komputer.
W tym momencie skończyłeś. Następnie musisz zmodyfikować komponent Podsystem Windows dla Androida, aby stał się kompatybilny z GApps. Umożliwi to zainstalowanie Sklepu Google Play w systemie Windows 11 w podsystemie Windows dla systemu Android. No to ruszamy.
Krok 3. Dodaj GApps do podsystemu Windows dla Androida
- Iść do sklep.rg-adguard.net i wybierz ID produktu na pierwszej liście rozwijanej.
- Pasta 9P3395VX91NR do Przykładowe pole danych.
- Wybierz Wolny z poniższej listy rozwijanej, a następnie kliknij przycisk ze znacznikiem wyboru.
- Przewiń listę i znajdź największy plik MSIXBundle (około 1,2 GB). Pobierz to.
- Przejdź do Witryna OpenGapps. Wybierz platformę x86_64, Android 11 i wariant Pico. Kliknij duży czerwony przycisk, aby pobrać Gapps.
- Czekając, aż przeglądarka pobierze podsystem Androida i Gapps, przejdź do sklepu Microsoft Store, używając ten link i zainstaluj Ubuntu. Pomiń ten krok, jeśli zainstalowałeś już Ubuntu na WSL2.
Na tym etapie masz wszystkie pliki wymagane do połączenia GApps i WSA. Teraz musisz rozpakować oba pakiety i selektywnie łączyć ich elementy.
Wyodrębnij pliki
- Teraz otwórz wcześniej pobrany plik msixbundle (ten o rozmiarze 1,2 GB) w dowolnym preferowanym archiwizatorze. Możesz użyć 7Zip lub inne bezpłatne alternatywy.
- W środku
msixbundleplik, zlokalizujWsaPackage_1.7.32815.0_x64_Release-Nightly.msixplik. Waży około 700MB. - Otwórz Eksplorator plików (Wygrać + mi) i przejdź do dysku C:\. Utwórz nowy folder i zmień jego nazwę na WindowsPodsystemAndroid.
- Skopiuj do WindowsPodsystemAndroid folder wszystkie pliki z otwartego msix plik.
- Po wklejeniu plików usuń następujące elementy: AppxMetadane teczka, AppxBlockMap.xml, AppxPodpis.p7x, oraz [Typy_treści].xml.
- W katalogu głównym dysku C: utwórz inny folder i zmień jego nazwę na GAppsWSA.
- Przejdź do WSAGAScript Repozytorium GitHub i kliknij Kod > Pobierz ZIP.
- Otwórz pobrane archiwum, a następnie otwórz znajdujący się w nim folder. Skopiuj wszystko z tego folderu do folderu GAppsWSA.
- Skopiuj pobrane archiwum ZIP za pomocą Gapps i wklej je do GAppsWSA > #GAPPS.
- Przejdź do WindowsPodsystemAndroid folder i skopiuj następujące pliki:
produkt.img,system.obraz,system_ext.img,sprzedawca.img. - Wklej te pliki do
C: \ GAppsWSA \ #OBRAZY.
Teraz w WSL/Ubuntu musisz uruchomić pobrany skrypt, który będzie dalej przetwarzał pliki i przygotowywał zmodyfikowane jądro. Oto jak to działa.
Utwórz niestandardowe jądro WSA
- Uruchom Ubuntu i wpisz
sudo suaby uzyskać uprawnienia roota. - Teraz zmień katalog na GAppsWSA. Rodzaj
cd /mnt/c/GAppsWSA/i naciśnij Wejść. - Teraz musisz zainstalować lzip oraz rozsunąć suwak. Użyj następującego polecenia:
apt install lzip unzip. naciskać Y aby potwierdzić instalację. - zainstalować dos2unix. Użyj następującego polecenia:
trafna instalacja dos2unix. - Teraz uruchom kolejno następujące polecenia:
-
dos2unix ./apply.sh, -
dos2unix ./extend_and_mount_images.sh, -
dos2unix ./extract_gapps_pico.sh, dos2unix ./unmount_images.sh-
dos2unix ./VARIABLES.sh.
-
- Dla większej wygody wyczyść konsolę za pomocą polecenia clear.
- Wpisz następujące polecenie:
./extract_gapps_pico.sh. naciskać Wejść i poczekaj, aż terminal zwróci Folder Gapps gotowy wiadomość. - Wejdz do
./extend_and_mount_images.shKomenda. naciskać Wejść i poczekaj, aż terminal zwróci Obrazy zamontowane tekst. - Wejdz do
./apply.shpolecenie i naciśnij Wejść. Terminal powinien zwrócić Aplikuj zakończone wiadomość. - Na koniec wprowadź
./unmount_images.shpolecenie i naciśnij Wejść.
Wszystko jest zrobione. Właśnie zbudowałeś niestandardowe jądro ze zintegrowanym GApps. Teraz jesteśmy na mecie. Możemy teraz zainstalować Sklep Google Play na Windows 11.
Krok 4. Zainstaluj Sklep Google Play na podsystemie Windows 11 dla Androida
- Przejdź do #OBRAZY folder i skopiuj te pliki:
produkt.img,system.obraz,syste_ext.img, orazsprzedawca.img. - Wklej te pliki do WindowsPodsystemAndroid teczka.
- Iść do C: \ GappsWSA \ różne i skopiuj
jądroplik. - Iść do C: \ WindowsPodsystem Android \ Narzędzia i zmień nazwę
jądroplik dokernel_bak. - Wklej poprzednio skopiowane
jądroplik. - Otwórz ustawienia (Wygrać + i) i przejdź do Prywatność i bezpieczeństwo > Dla programistów.
- Włączyć coś Tryb dewelopera.
- Początek Terminal Windows jako administrator w profilu PowerShell.
- Wklej do okna Terminal następujące polecenie:
Add-AppxPackage - Zarejestruj C:\WindowsSubsystemAndroid\AppxManifest.xml. - Otwórz menu Start i uruchom Podsystem Windows dla Androida.
- W ustawieniach WSA włącz Tryb dewelopera.
- Kliknij Pliki do uruchomienia WSA.
- Odznacz Udostępnij moje dane diagnostyczne.
- Blisko Pliki i poczekaj minutę lub dwie.
- Otwórz menu Start i wyszukaj Sklep Google Play.
- Kliknij Zaloguj się i wpisz swoje Konto Google Informacja. Po zalogowaniu się na swoje konto Google trafisz na główną stronę Sklepu Google Play.
Gotowe! Właśnie zainstalowałeś Sklep Google Play i minimalny zestaw GApps w podsystemie Windows dla Androida. Teraz możesz instalować aplikacje na Androida ze Sklepu Play w systemie Windows 11.
Jednak zdecydowanie zalecamy przywrócenie oryginalnego jądra WSA.
Przywróć oryginalne jądro dla podsystemu Windows dla Androida
- Otwórz Podsystem Windows dla Androida z menu Start.
- Kliknij Wyłączyć coś. Poczekaj, aż animacja obok przycisku się zatrzyma.
- Iść do C:\WindowsPodsystemAndroid\Narzędzia i zmień nazwę jądro do kernel_root.
- Teraz zmień nazwę kernel_bak do jądro.
Gotowe. Uruchom podsystem Windows dla systemu Android i zainstaluj potrzebne aplikacje.
Ponownie, wszystko powyżej jest wysoce eksperymentalne i może zawieść w określonych warunkach, w tym sprzętu i oprogramowania.
W ten sposób instalujesz Sklep Google Play w systemie Windows 11.