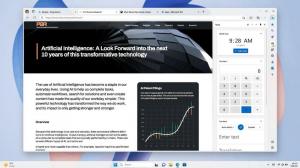Jak zmienić domyślną przeglądarkę w systemie Windows 11?
Oto jak zmienić domyślną przeglądarkę w systemie Windows 11. W przeciwieństwie do systemu Windows 10, który zapewnia stosunkowo łatwy sposób ustawienia Chrome lub dowolnej innej przeglądarki jako domyślnej, zmiana domyślnej przeglądarki w systemie Windows 11 to kompletny bałagan. Microsoft jest dobrze znany ze swoich wrogich użytkownikom wysiłków, aby przełączyć użytkowników z Chrome na Edge. Firma narzuca swojej przeglądarce używanie natywnych reklam w systemie Windows, losowe resetowanie domyślnych aplikacji, zakodowanie Edge w wiadomościach i zainteresowaniach itp.
Reklama
Wraz z najnowszą wersją systemu Windows firma robi kolejny krok, aby utrudnić zmianę domyślnej przeglądarki w systemie Windows 11. Jeśli nie możesz znaleźć opcji zmiany domyślnej przeglądarki w systemie Windows 11, w tym artykule dowiesz się, co zrobić.
Zmień domyślną przeglądarkę w Windows 11
- Najprostszym sposobem zmiany domyślnej przeglądarki w systemie Windows 11 jest pobranie Chrome, Firefox, Vivaldi lub dowolnej innej przeglądarki.
- Następnie otwórz dowolny link internetowy z innej aplikacji lub dokumentu. Windows 11 zapyta, której aplikacji chcesz użyć do otwierania łączy internetowych.

- Wybierz przeglądarkę, którą chcesz ustawić jako domyślną w systemie Windows 11, a następnie umieść znacznik wyboru obok Zawsze używaj tej aplikacji.
- Kliknij OK.
Ponieważ Microsoft z jakiegoś powodu usunął opcję „Domyślna przeglądarka” w ustawieniach systemu Windows, aby zmienić domyślną przeglądarkę w systemie Windows 11, potrzebujesz ustawianie skojarzeń plików dla 22 różnych formatów plików. Jeśli to brzmi jak żart, to tak. Możemy mieć tylko nadzieję, że Microsoft to zmieni, gdy Windows 11 zbliży się do publicznej premiery.
Ustaw domyślną przeglądarkę w ustawieniach Windows 11
- otwarty Ustawienia systemu Windows. Możesz użyć Wygrać + i skrótu, Windows Search lub listy wszystkich aplikacji.
- Przejdź do Aplikacje sekcji, a następnie kliknij Aplikacje domyślne.

- Znaleźć Ustaw domyślne dla aplikacji i znajdź przeglądarkę, którą chcesz ustawić jako domyślną w systemie Windows 11.

- Ustaw preferowaną przeglądarkę dla każdego typu pliku. Zgadza się, dla dwudziestu dwóch pozycji.

Gotowe!
Przeglądarki głównego nurtu mają również wbudowane ustawienie, które pozwala zmienić domyślną przeglądarkę w systemie Windows. Niestety, opcje te wydają się być uszkodzone w wersji zapoznawczej systemu Windows 11. Na przykład w Chrome, klikając przycisk Ustaw jako domyślny w chrome://settings/defaultBrowser uruchamia Ustawienia systemu Windows, które z kolei wymagają zmiany domyślnych aplikacji dla dwudziestu dwóch różnych formatów internetowych. Dopóki Microsoft nie zmieni rzeczy, jest to jedyny sposób, aby ustawić domyślną przeglądarkę w systemie Windows 11.