Winaero Tweaker 0.14 jest niedostępny
Winaero Tweaker 0.14 jest już dostępny. Z przyjemnością ogłaszam, że ta wersja zawiera szereg ulepszeń użyteczności i poprawek błędów. Ponadto zawiera 16 nowych funkcji. Instalator obsługuje teraz opcje cichej instalacji, które są przydatne podczas wdrażania i instalacji nienadzorowanych.
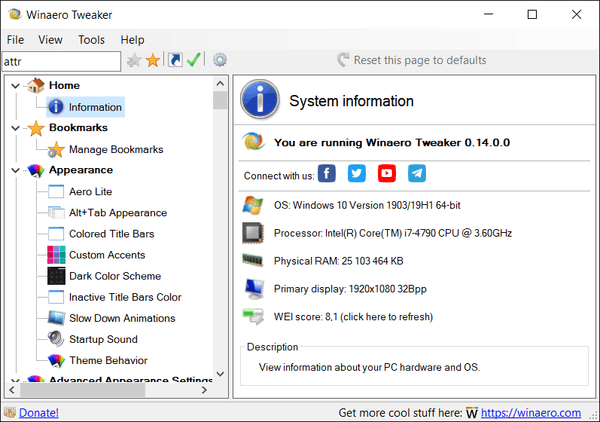
Chciałbym zacząć od poprawek i ulepszeń.
Reklama
Poprawki i ulepszenia
Przede wszystkim naprawiłem błąd, który mógł powodować usunięcie wpisu menu kontekstowego „Przypnij do startu”. Na szczęście działo się to w określonych warunkach, więc nie powinno to dotyczyć wielu użytkowników.
Usunąłem też przycisk G+. ROZERWAĆ. Google+.
Wyszukaj zmiany
Naprawiłem funkcję wyszukiwania (w kółko). Wystąpił następujący błąd:
- Wpisujesz warunek wyszukiwania w polu wyszukiwania.
- Po naciśnięciu klawisza Enter aplikacja wyświetla listę dostępnych poprawek. Wybierz jeden i naciśnij klawisz Enter, aby go otworzyć.
- Teraz naciśnij CTRL + F, aby przywrócić fokus z powrotem do pola wyszukiwania, i naciśnij klawisz Enter, aby to powtórzyć.
- Oczekiwane zachowanie: widzisz ten sam wynik wyszukiwania. Zamiast tego Winaero Tweaker bezpośrednio otwierał pierwszy wynik wyszukiwania.
Ten błąd został naprawiony. Wyszukiwanie działa teraz poprawnie, gdy trzeba je powtórzyć.
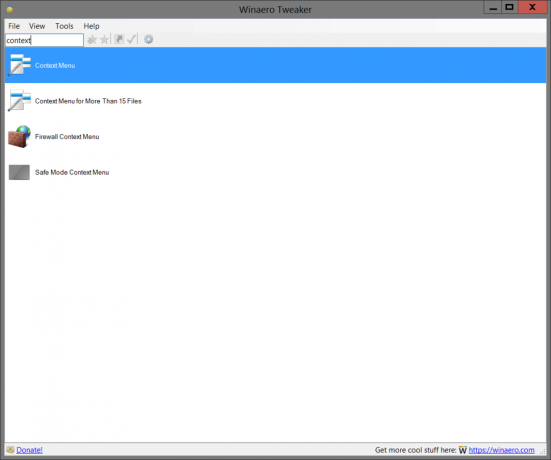
Kolejną zmianą w funkcji wyszukiwania jest nawigacja. Wcześniej trzeba było dwukrotnie nacisnąć klawisz Enter, aby przenieść fokus na listę poprawek w wynikach wyszukiwania. Teraz, jeśli naciśniesz klawisz Enter po raz drugi w polu wyszukiwania, otworzy się pierwsza znaleziona poprawka. Naciśnięcie klawisza strzałki w dół spowoduje przesunięcie wyboru w dół w wynikach wyszukiwania.
Historia nawigacji w rejestrze
Narzędzie „Otwórz klucz rejestru” zawiera listę wcześniej odwiedzonych wpisów. Przechowuje do 15 ostatnio otwartych ścieżek rejestru. Dwukrotne kliknięcie elementu w historii spowoduje jego ponowne otwarcie.
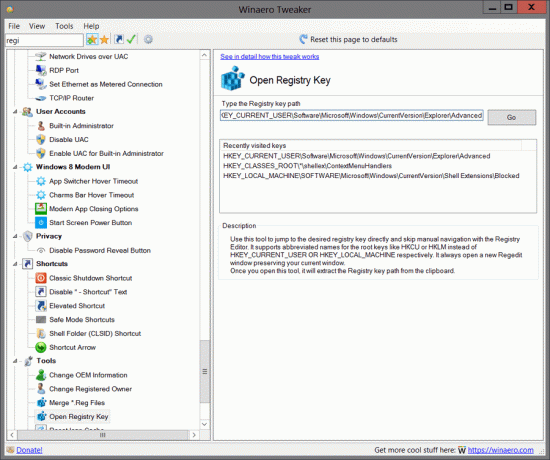
Utwórz skrót do dowolnej poprawki lub kategorii
Czy kiedykolwiek chciałeś otworzyć poprawkę w Winaero Tweaker bezpośrednio jednym kliknięciem? Cóż, teraz jest to możliwe! Pojawił się nowy przycisk paska narzędzi, który umożliwia tworzenie skrótu na pulpicie do dowolnej strony Winaero Tweaker, zarówno dla poprawek, jak i kategorii poprawek.
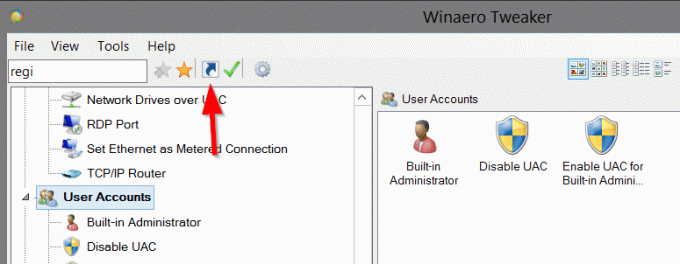
Tak więc, jeśli używasz narzędzia lub cały czas modyfikujesz, po prostu utwórz skrót, aby dotrzeć do niego jednym kliknięciem.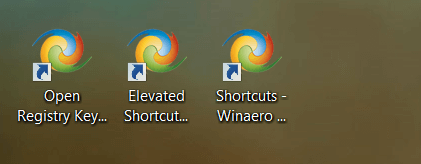


Przycisk z zielonym haczykiem obok przycisku skrótu pozwoli Ci:
Ustaw dowolną stronę jako domyślną (domową) stronę Winaero Tweaker

Gdy następnym razem otworzysz aplikację, zobaczysz wybraną stronę zamiast „Informacje”.
Kliknij ten sam przycisk, aby rozbroić swoją stronę główną.
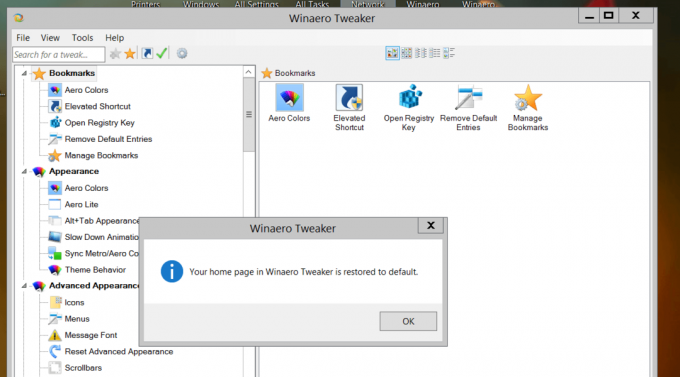
Nowe poprawki w wersji 0.14
Zmień rozmiar pamięci podręcznej ikon

Aby szybciej wyświetlać ikony, system Windows buforuje je w pliku. Ten specjalny plik zawiera ikony dla wielu aplikacji i typów plików, więc Eksplorator plików nie musi wyodrębniać ikon znanych rozszerzeń plików i aplikacji. Dzięki temu Eksplorator plików może działać szybciej. Rozmiar pliku pamięci podręcznej ikon to domyślnie tylko 500 KB. Z powodu tego ograniczenia foldery z wieloma plikami mogą otwierać się powoli. Zwiększenie rozmiaru pamięci podręcznej ikon może rozwiązać problem i naprawić ikony powolnego ładowania w aplikacji Eksplorator plików.
W tym poście na blogu wyjaśniono, jak działa ta zmiana: Zmień rozmiar pamięci podręcznej ikon w systemie Windows 10
Menu kontekstowe trybu Windows
Dodatkowo Tryb aplikacji menu kontekstowe, możesz dodać Tryb Windows menu kontekstowe.
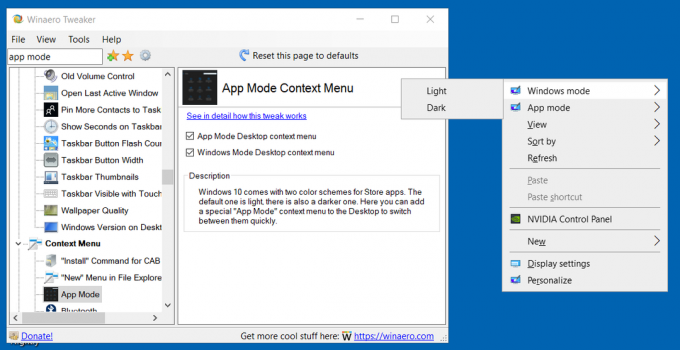
Usuń menu kontekstowe „OneDrive”, „Obróć w lewo/w prawo” i „Utwórz nowy wideo”
Te:
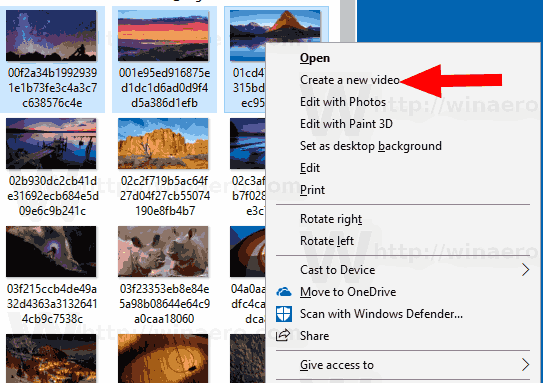

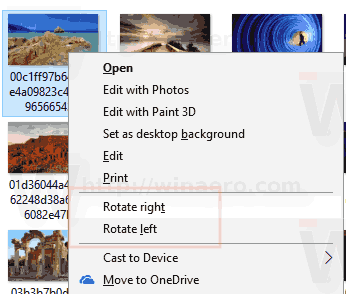
Opcje można znaleźć na stronie „Usuń domyślne wpisy”.
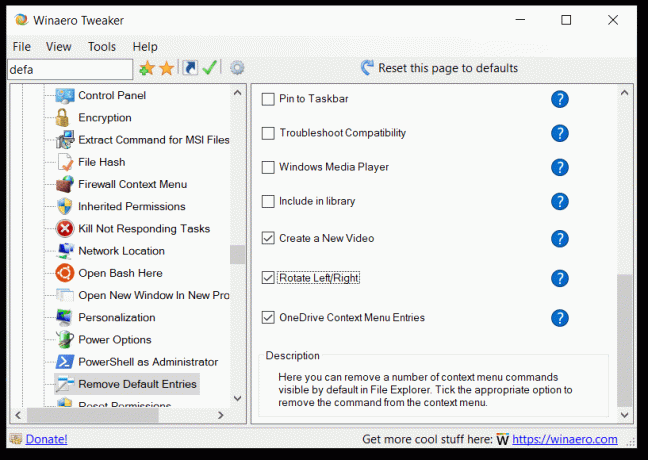
Aby uzyskać szczegółowe informacje, zobacz odpowiednie posty na blogu:
- Usuń Utwórz nowe menu kontekstowe wideo w systemie Windows 10
- Usuń menu kontekstowe OneDrive w systemie Windows 10
- Usuń Obróć w lewo i Obróć w prawo z menu kontekstowego w systemie Windows 10
Ukryj opcje paska osób w systemie Windows 10
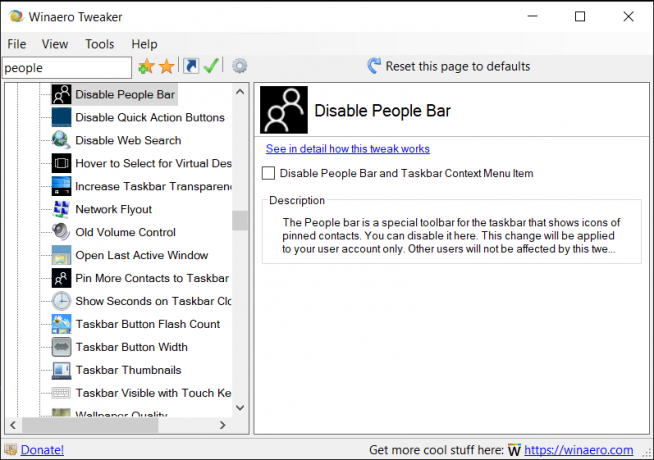
Zaczynając od Windows 10 kompilacja 16184, Windows 10 zawiera funkcję My People. Dodaje specjalną ikonę do obszaru powiadomień na pasku zadań i umożliwia przypinanie kontaktów bezpośrednio do paska zadań, dzięki czemu możesz jednym kliknięciem rozpocząć wysyłanie wiadomości, dzwonienie lub tworzenie wiadomości e-mail.
Korzystając z opcji w Winaero Tweaker, możesz wyłączyć tę funkcję i usunąć jej wpis z menu kontekstowego paska zadań w systemie Windows 10. Oto jak to działa.
Wyczyść pamięć podręczną kafelków na żywo w systemie Windows 10
Możesz chcieć zresetować pamięć podręczną Live Tile w systemie Windows 10, jeśli niektóre kafelki na żywo wyświetlają nieprawidłową zawartość. Na przykład wyobraź sobie sytuację, w której usunąłeś niektóre zdjęcia z folderu Obrazy, ale aplikacja Live Tile of the Photos nadal je wyświetla. To zachowanie jest nieoczekiwane i bardzo denerwujące. Lub jeśli masz jakiekolwiek prywatne informacje, których nie chcesz ujawniać nikomu innemu patrzącemu na ekran, możesz również chcieć wyczyścić te dane. Czasami kafelki dynamiczne mogą się nie aktualizować i możesz napotkać problemy ze zaktualizowaną zawartością kafelków aktywnych w menu Start w systemie Windows 10. W każdym z tych przypadków możesz spróbować zresetować ich pamięć podręczną.
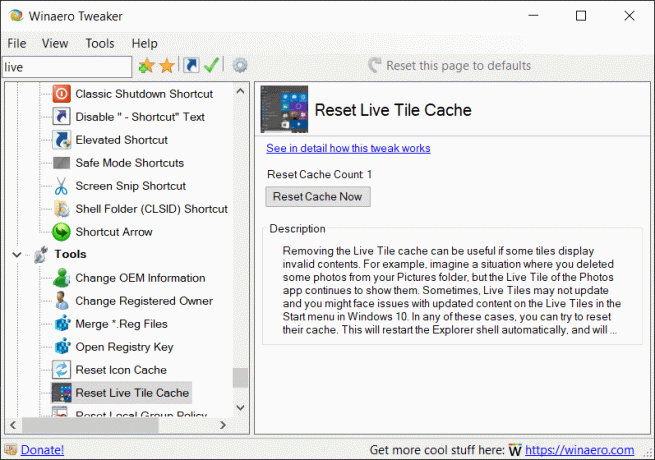
Menu kontekstowe atrybutów
Jeśli często zmieniasz atrybuty plików, przydatne może być dodanie specjalne menu kontekstowe.

Włącz następującą opcję:
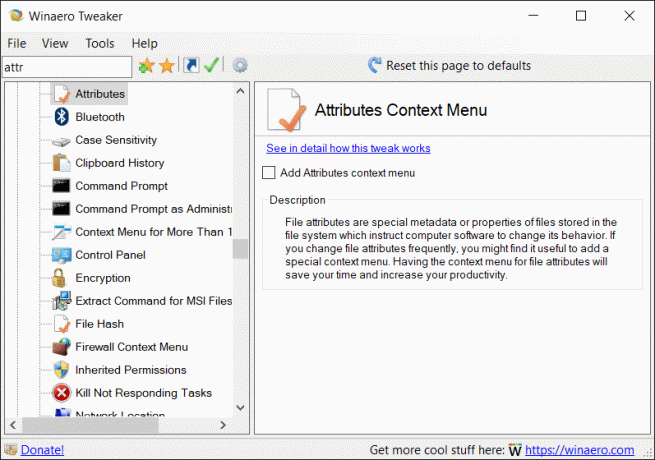
Menu kontekstowe rozpoznawania mowy
Dla Twojej wygody możesz dodaj specjalne polecenie aby uruchomić Rozpoznawanie mowy bezpośrednio z menu kontekstowego Pulpitu.


Menu kontekstowe resetowania uprawnień
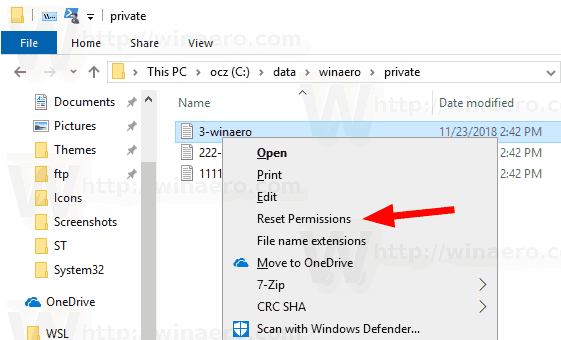
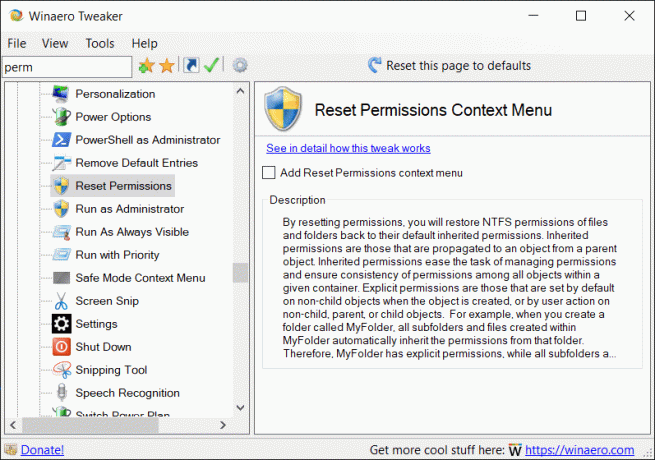
To menu kontekstowe pozwoli Ci szybko zresetuj uprawnienia dla pliku lub folderu w systemie Windows 10. Resetując uprawnienia efektywne, przywrócisz uprawnienia NTFS plików i folderów do ich domyślnych uprawnień dziedziczonych. Widzieć Dodaj menu kontekstowe uprawnień resetowania w systemie Windows 10.
Menu kontekstowe uprawnień dziedziczonych

Dodając specjalne menu kontekstowe „Odziedziczone uprawnienia”, będziesz mógł włączyć lub wyłączyć odziedziczone uprawnienia do plików i folderów szybko za pomocą jednego kliknięcia, bez otwierania Zaawansowanych Okno dialogowe bezpieczeństwa.
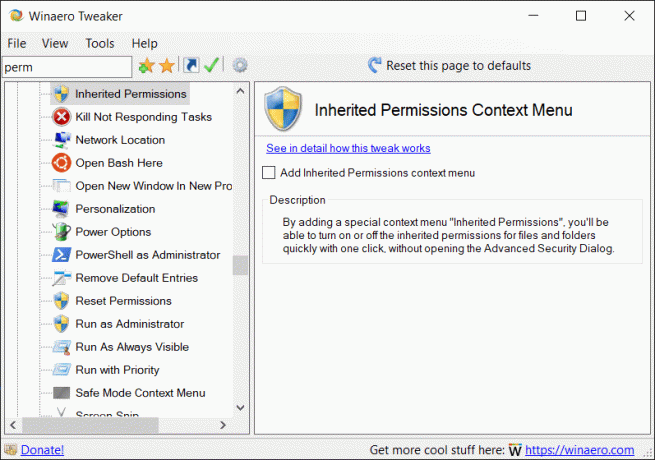
Aby uzyskać szczegółowe informacje, zobacz Dodaj menu kontekstowe uprawnień dziedziczonych w systemie Windows 10.
Wyświetl menu kontekstowe właściciela
W niektórych przypadkach system operacyjny Windows uniemożliwia wykonanie jakiejkolwiek operacji na niektórych plikach i folderach. Może to być plik lub folder systemowy albo taki, który został utworzony przez konto użytkownika, które już nie istnieje. Domyślnie prawie wszystkie pliki systemowe, foldery systemowe, a nawet klucze rejestru w systemie Windows 10 są własnością specjalnego wbudowanego konta użytkownika o nazwie „TrustedInstaller”. Dodając specjalne polecenie menu kontekstowego, będziesz mógł szybko zobaczyć właściciela pliku lub folderu.

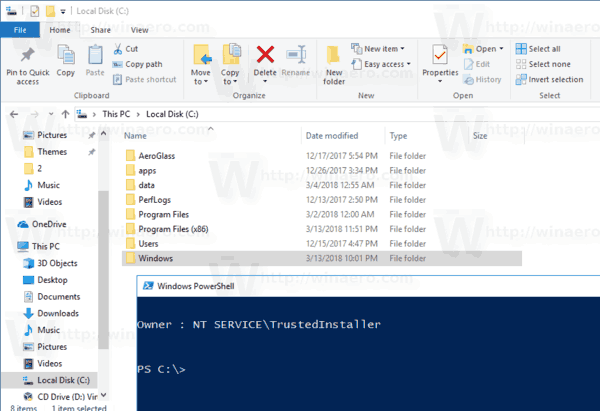
Aby dodać menu, musisz włączyć następującą opcję.
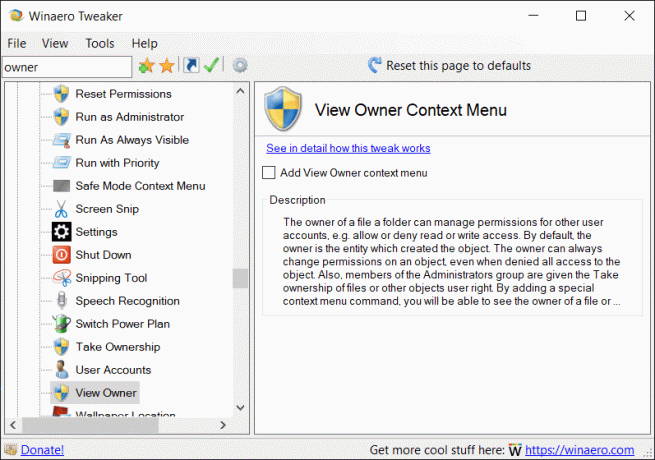
Więcej szczegółów można znaleźć TUTAJ.
Usuń Linuksa z okienka nawigacji
Począwszy od przedpremierowych kompilacji systemu Windows 10 w wersji 1903 „Aktualizacja z kwietnia 2019 r.”, w Eksploratorze plików pojawia się nowy element, Linux, który zapewnia szybszy dostęp do systemu plików Linux. Jeśli jesteś zainteresowany w usuwaniu tego, użyj dostrojonego okienka nawigacji — elementy domyślne, aby je usunąć.
Instalator z opcjami cichej konfiguracji
Ta zmiana umożliwi cichą instalację aplikacji. Instalacja nienadzorowana ukrywa wszystkie okna instalatora i nie wymaga interakcji użytkownika. Oto przełączniki, których musisz użyć, aby po cichu zainstalować lub wypakować Winaero Tweaker z instalatora (tryb przenośny).
WinaeroTweaker-0.14.0.0-setup.exe /SP- /VERYSILENT
Zainstaluj aplikację po cichu, korzystając z opcji domyślnych.
WinaeroTweaker-0.14.0.0-setup.exe /SP- /VERYSILENT /DIR="c:\wt_normal"
Zainstaluj aplikację w niestandardowym katalogu.
WinaeroTweaker-0.14.0.0-setup.exe /SP- /VERYSILENT /PORTABLE
Tryb przenośny: po cichu wyodrębnij pliki aplikacji do folderu c:\WinaeroTweaker.
WinaeroTweaker-0.14.0.0-setup.exe /SP- /VERYSILENT /PORTABLE /DIR="c:\wt_portable"
Tryb przenośny: po cichu wyodrębnij pliki aplikacji do niestandardowego folderu.
Możesz utworzyć taki plik wsadowy:
cd /d %~dp0. Ustaw SetupApp=WinaeroTweaker-0.14.0.0-setup.exe: Zainstaluj aplikację w trybie cichym. %SetupApp% /SP- /VERYSILENT: Zainstaluj aplikację w niestandardowym katalogu.: %SetupApp% /SP- /VERYSILENT /DIR="c:\wt_normal": Tryb przenośny: Po cichu wyodrębnij pliki aplikacji do folderu c:\ WinaeroTweaker. :%SetupApp% /SP- /VERYSILENT /PORTABLE: Tryb przenośny: Po cichu wyodrębnij pliki aplikacji do niestandardowego folderu. :%SetupApp% /SP- /VERYSILENT /PORTABLE /DIR="c:\wt_portable"
Chciałbym podziękować każdemu użytkownikowi Winaero Tweaker. Twoje wsparcie, raporty i sugestie są bardzo cenne!
Zasoby:
Pobierz Winaero Tweakera | Lista funkcji Winaero Tweaker | Często zadawane pytania na temat Tweakera Winaero
