Zmień lub wyłącz dźwięk powiadomienia wyskakującego w systemie Windows 10
Gdy Windows 10 wyświetla powiadomienie, np. gdy musisz zaktualizować swoje sygnatury Defendera lub wykonać jakieś czynności związane z konserwacją systemu, domyślnie odtwarzany jest dźwięk. Wielu czytelników pytało mnie przez Facebook i wyślij e-mail, jak zmienić ten dźwięk. Dzięki nowej aplikacji Ustawienia, która ma wiele opcji z klasycznego Panelu sterowania (ale jeszcze nie wszystko), ta prosta operacja stała się bardzo zagmatwana. Oto, co musisz zrobić.
Reklama
Przykład: wyskakujące powiadomienie w systemie Windows 10.
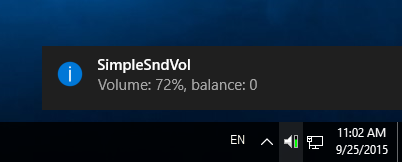 Musisz otworzyć klasyczny aplet Dźwięki.
Musisz otworzyć klasyczny aplet Dźwięki.
Aby zmienić dźwięk powiadomienia wyskakującego w systemie Windows 10, wykonaj następujące czynności.
- Otwórz aplikację Ustawienia.
- Iść do Personalizacja > Motywy.
- Po prawej stronie kliknij Dźwięki przycisk.
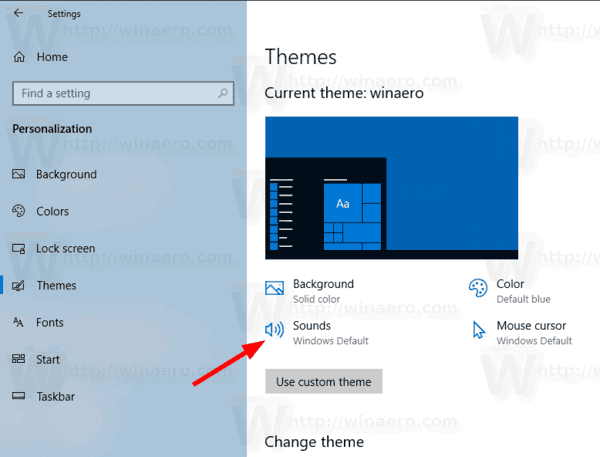
- Na liście zdarzeń dźwiękowych przewiń do Powiadomienie:

- Do wyłącz dźwięk powiadomienia wyskakującego w systemie Windows 10, wybierz (Brak) z listy rozwijanej Dźwięki:
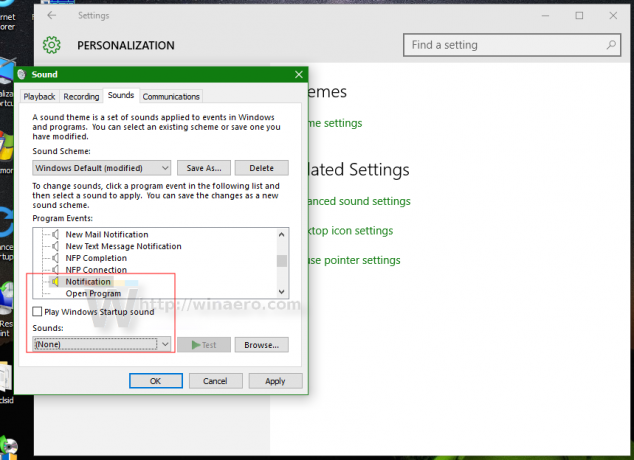
- Do zmień dźwięk powiadomienia o wypiekach w systemie Windows 10, kliknij przycisk Przeglądaj, aby wybrać własny plik WAV:
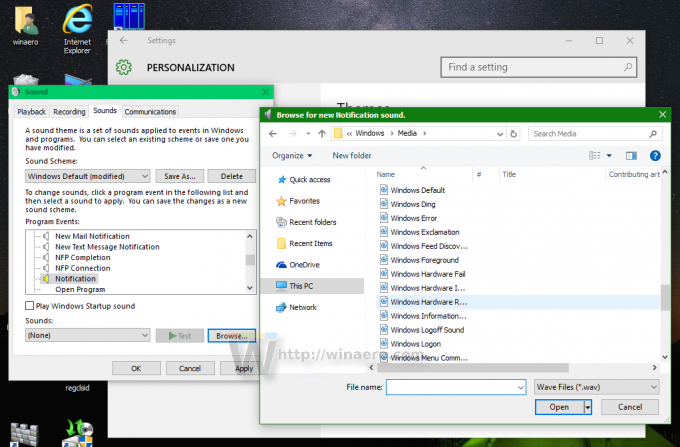 Alternatywnie możesz wybrać dowolny inny dźwięk z rozwijanej listy i gotowe:
Alternatywnie możesz wybrać dowolny inny dźwięk z rozwijanej listy i gotowe: - Kliknij przycisk Zastosuj i OK, aby zamknąć okno dialogowe Dźwięk.
Skończyłeś. Spowoduje to natychmiastową zmianę dźwięku powiadomienia.
Pamiętaj, że Zmiana obecnego schematu dźwiękowego zresetuje Twój niestandardowy dźwięk powiadomienia o nowej poczcie. Także, zmieniając swój motyw może również go zresetować, nowy motyw ma własne ustawienia dźwięków systemu Windows.
Wskazówka: Aplet Dźwięki można również otworzyć z klasyczny Panel Sterowania. Otwórz go i przejdź do Panel sterowania\Sprzęt i dźwięk. Tam kliknij ikonę Dźwięk.
 Będziesz mógł uzyskać dostęp do okna dialogowego Dźwięki w ten sam sposób, w jaki robisz to w Windows 7 i Windows 8. Ponadto klasyczny Panel Sterowania posiada szereg przydatnych linków, które pozwalają bezpośrednio otworzyć systemowy mikser głośności i zarządzać urządzeniami audio.
Będziesz mógł uzyskać dostęp do okna dialogowego Dźwięki w ten sam sposób, w jaki robisz to w Windows 7 i Windows 8. Ponadto klasyczny Panel Sterowania posiada szereg przydatnych linków, które pozwalają bezpośrednio otworzyć systemowy mikser głośności i zarządzać urządzeniami audio.
Otóż to.
