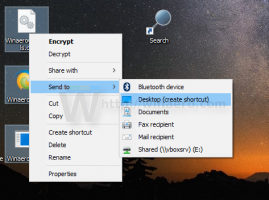Włącz lub wyłącz autoodtwarzanie multimediów w Microsoft Edge
Jak włączyć lub wyłączyć autoodtwarzanie multimediów w Microsoft Edge
Microsoft Edge to domyślna aplikacja przeglądarki internetowej w systemie Windows 10. Jest to aplikacja oparta na Chromium, która obsługuje rozszerzenia, szybki silnik renderujący i uproszczony interfejs użytkownika, w którym usługi Google są zastępowane podobnymi z Microsoft. Jest wyposażony w opcję, która pozwala zapobiegać automatycznemu odtwarzaniu filmów przez witryny internetowe. Oto jak go włączyć lub wyłączyć.
Reklama
Jak być może pamiętasz, klasyczna aplikacja Microsoft Edge miała zestaw funkcji do zablokowania automatyczne odtwarzanie treści multimedialnych na stronach internetowych. Począwszy od Edge 78.0.272.0, te same funkcje są do dyspozycji w wersji przeglądarki Edge opartej na Chromium.

Opcje autoodtwarzania multimediów
Opcje są następujące:
-
"Pozwolić"to ustawienie domyślne i będzie nadal odtwarzać filmy, gdy karta zostanie po raz pierwszy wyświetlona na pierwszym planie, według uznania witryny. -
"Limit"ograniczy autoodtwarzanie do działania tylko wtedy, gdy filmy są wyciszone, więc dźwięk nigdy Cię nie zaskoczy. Gdy klikniesz w dowolnym miejscu na stronie, autoodtwarzanie zostanie ponownie włączone i nadal będzie dozwolone w tej domenie na tej karcie.
Była jeszcze jedna opcja, "Blok".
"Blok" uniemożliwi autoodtwarzanie we wszystkich witrynach, dopóki nie wejdziesz w interakcję z treścią multimedialną. Pamiętaj, że może to spowodować awarię niektórych witryn ze względu na rygorystyczne egzekwowanie – może być konieczne wielokrotne kliknięcie, aby niektóre filmy lub dźwięki były odtwarzane poprawnie.
Krawędź ukrywa opcję Blokuj od użytkownika, ale możliwe jest jego uwidocznienie. W tym poście dowiemy się również, jak uzyskać do niego dostęp.
Aby włączyć lub wyłączyć autoodtwarzanie multimediów w Microsoft Edge,
- Kliknij przycisk menu z trzema kropkami lub naciśnij Alt+F.
- Kliknij element Ustawienia.

- Przejdź do Ustawienia > Uprawnienia witryny.
- Po prawej stronie kliknij Autoodtwarzanie multimediów.

- Na następnej stronie ustaw opcję Kontroluj automatyczne odtwarzanie dźwięku i wideo w witrynach do
PozwolićlubLimit, zgodnie z tym, czego chcesz.
Skończyłeś.
Teraz, jeśli nie jesteś zadowolony z dwóch opcji oferowanych przez Edge i chcesz zablokować autoodtwarzanie multimediów, wykonaj następujące czynności.
Aby ponownie włączyć opcję Media AutoPlay Block Option w Microsoft Edge,
- Otwórz Microsoft Edge Chromium.
- Rodzaj
edge://flagi/#edge-autoplay-user-setting-block-optionw pasek adresu i naciśnijWejśćklucz. - Włącz flagę Pokaż opcję blokowania w ustawieniach autoodtwarzania za pomocą menu rozwijanego obok nazwy flagi.

- Po wyświetleniu monitu uruchom ponownie przeglądarkę.

To przywróci opcję.

Rzeczywiste wersje krawędzi
- Stabilny kanał: 83.0.478.56
- Kanał beta: 84.0.522.26
- Kanał deweloperski: 85.0.552.1
- Kanał Kanaryjski: 85.0.557.0
Pobierz Microsoft Edge
Wstępną wersję Edge dla niejawnych testerów możesz pobrać stąd:
Pobierz podgląd Microsoft Edge Insider
Stabilna wersja przeglądarki jest dostępna na następującej stronie:
Pobierz stabilną Microsoft Edge