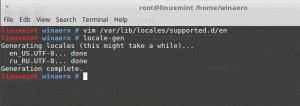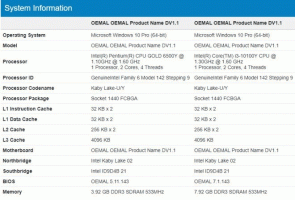Uruchom i zatrzymaj lupę w systemie Windows 10
Jak uruchomić i zatrzymać lupę w systemie Windows 10?
Lupa to narzędzie ułatwień dostępu dołączone do systemu Windows 10. Po włączeniu Lupa powiększa część lub cały ekran, dzięki czemu możesz lepiej widzieć słowa i obrazy. Istnieje wiele metod, dzięki którym możesz szybko go otworzyć.
Reklama
Każda nowoczesna wersja systemu Windows zawiera opcje ułatwień dostępu. Są one uwzględnione, aby osoby z zaburzeniami wzroku, słuchu, mowy lub innymi problemami mogły łatwiej pracować z systemem Windows. Funkcje ułatwień dostępu poprawiają się z każdą wersją.
Lupa to jedno z klasycznych narzędzi ułatwień dostępu, które pozwala tymczasowo powiększyć część ekranu w systemie Windows 10. Wcześniej znany jako Microsoft Magnifier, tworzy pasek u góry ekranu, który znacznie powiększa miejsce, w którym znajduje się wskaźnik myszy.

W systemie Windows 10 masz różne sposoby uruchamiania i zatrzymywania Lupy. Oto jak można to zrobić.
Aby uruchomić i zatrzymać lupę w systemie Windows 10,
- wciśnij Wygrać klawisz + Znak plusa (+) na klawiaturze, aby włączyć Lupę.
- wciśnij Wygrać klawisz + wyjście na klawiaturze, aby wyłączyć Lupę.
Gotowe!
Uruchom i zatrzymaj lupę w Ustawieniach
- Otworzyć Aplikacja Ustawienia.

- Iść do Łatwość dostępu > Lupa.
- Po prawej stronie włącz lub wyłącz Włącz lupę Przełącz opcję.

- Skończyłeś.
Możesz także użyć klasycznego Panelu sterowania, aby otworzyć aplikację Lupa.
Uruchom Lupę z Panelu sterowania
- Otwórz klasykę Panel sterowania aplikacja.
- Iść do Panel sterowania\Ułatwienia dostępu\Centrum ułatwień dostępu.
- Kliknij w link Uruchom lupę.

Otworzy się Lupa.
Możesz także otworzyć go bezpośrednio z okna dialogowego Uruchom.
Uruchom Lupę z okna Uruchom
- naciskać Wygrać + r na klawiaturze.
- Rodzaj powiększać w oknie dialogowym Uruchom.

- Uderz w Wejść klawisz, aby uruchomić aplikację Magnifier.
Wreszcie, Lupa ma skrót w menu Start, którego możesz użyć.
Uruchom lupę z menu Start
- Otwórz menu Start.
- Przejdź do Wszystkie aplikacje > Ułatwienia dostępu w systemie Windows i kliknij Lupa przedmiot.

- Alternatywnie użyj Nawigacja alfabetyczna aby szybciej znaleźć skrót.
- Możesz również znaleźć skrót za pomocą Szukaj, wpisując
powiększaćw okienku wyszukiwania.
Skończyłeś.
Uwaga: Oprócz skrótu klawiszowego Win + Esc, możesz zamknąć aplikację Lupa jak zwykłe okno za pomocą czerwonego przycisku zamykania.
Otóż to.