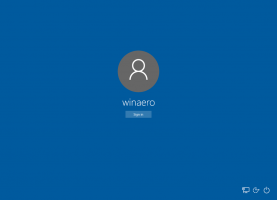Jak otworzyć ustawienia w systemie Windows 11?
Dzisiaj omówimy wszystkie możliwe sposoby otwierania Ustawień w systemie Windows 11. Ustawienia to najważniejsza aplikacja we współczesnych systemach operacyjnych, ponieważ pozwala kontrolować wygląd i zachowanie oprogramowania i sprzętu.
Reklama
Windows 11 zawiera przeprojektowaną aplikację Ustawienia. Microsoft uczynił go pięknym, łatwym w użyciu i bogatym w funkcje jak nigdy dotąd. Podobnie jak w pierwszym wcieleniu w systemie Windows 8, nadal zawiera lewe okienko nawigacyjne dla kategorii. Ale prawy panel zawiera teraz składane sekcje ze wszystkimi opcjami potrzebnymi do sterowania urządzeniem.


Kolejną zmianą jest blok szczegółów dla każdej sekcji, który pojawia się w prawym górnym rogu i wyświetla najważniejsze informacje na pierwszy rzut oka.
Przyjrzyjmy się różnym sposobom uruchamiania aplikacji Ustawienia w systemie Windows 11.
Otwórz Ustawienia w Windows 11
Istnieje wiele metod otwierania aplikacji Ustawienia, od skrótów klawiaturowych po różne menu, ikony i przyciski dostępne tu i tam w GUI. Zaczniemy od skrótów klawiaturowych, ponieważ jest to najbardziej produktywny sposób uzyskania dostępu do ustawień systemu Windows 11.
Otwórz Ustawienia za pomocą skrótu klawiaturowego
- naciskać Wygrać + i na klawiaturze. Spowoduje to natychmiastowe otwarcie aplikacji Ustawienia z dowolnej aplikacji.
- naciskać Wygrać + x otworzyć menu szybkich linków i wybierz element Ustawienia.

Menu startowe
Możesz otworzyć Ustawienia z menu Start. Otwórz go, klikając przycisk Start na pasku zadań lub używając Wygrać klucz. Następnie kliknij przycisk z ikoną koła zębatego.

Jeśli nie widzisz ikony Ustawienia, jak na powyższym zrzucie ekranu, kliknij Wszystkie aplikacje i wybierz Ustawienia z listy zainstalowanych aplikacji. 
Szybkie ustawienia
Możesz uruchomić aplikację Ustawienia z Panel szybkich ustawień, nowy w systemie Windows 11. naciskać Wygrać + A lub kliknij obszar szybkich ustawień na pasku zadań. Na koniec w okienku Szybki dostęp kliknij ikonę koła zębatego.

Uruchom ustawienia z wyszukiwarki Windows
- naciskać Wygrać + S aby otworzyć panel wyszukiwania systemu Windows.
- Rodzaj Ustawienia w polu wyszukiwania.
- Teraz kliknij wynik wyszukiwania, a następnie kliknij otwarty.

Korzystanie z okna dialogowego Uruchom
naciskać Wygrać + r na klawiaturze, aby otworzyć okno dialogowe Uruchom.
- LUB -
naciskać Wygrać + x aby otworzyć menu kontekstowe przycisku Start i wybierz Biegać.
- LUB -
Kliknij prawym przyciskiem myszy przycisk Start na pasku zadań i wybierz Biegać.

Rodzaj ustawienia ms: w oknie dialogowym Uruchom i naciśnij klawisz Enter.
Otwórz aplikację Ustawienia z konsoli
- Otwórz Terminal Windows, PowerShell lub Wiersz Poleceń — wystarczy.
- Rodzaj
ustawienia ms:i uderzył Wejść klucz.
To wszystko!