Dodaj menu kontekstowe Windows Update w Windows 10
System Windows 10 jest ustawiony na automatyczne sprawdzanie dostępności aktualizacji, chyba że wyłącz tę funkcję ręcznie. Czasami trzeba zmienić jego ustawienia, ręcznie sprawdzić dostępność aktualizacji lub wyświetlić historię aktualizacji w systemie Windows 10. Możesz zaoszczędzić czas i dodać menu kontekstowe Windows Update do pulpitu, aby szybciej uzyskać dostęp do funkcji Windows Update.

Możesz dodać specjalne podmenu „Windows Update” do menu kontekstowego Pulpitu w systemie Windows 10. Będzie zawierał następujące elementy:
Reklama
- Aktualizacja systemu Windows
- Sprawdź aktualizacje
- Historia aktualizacji
- Opcje restartu
- Zaawansowane opcje
Wszystkie te opcje są dostępne w Ustawieniach, w sekcji „Aktualizacja i odzyskiwanie”, ale będziesz mieć do nich dostęp znacznie szybciej za pomocą poleceń z menu kontekstowego. Menu będzie dostępne dla wszystkich użytkowników zarejestrowanych w systemie Windows 10 na Twoim komputerze.
Aby dodać menu kontekstowe Windows Update w Windows 10, wykonaj następujące czynności.
Jak być może pamiętasz, w systemie Windows 10 istnieje zestaw poleceń, których możesz użyć do bezpośredniego otwierania różnych stron Ustawień. Zapoznaj się z poniższymi artykułami, aby dowiedzieć się więcej na ich temat.
- ms-settings Polecenia w aktualizacji Windows 10 Creators Update
- Otwieraj różne strony ustawień bezpośrednio w rocznicowej aktualizacji systemu Windows 10
- Jak otwierać różne strony ustawień bezpośrednio w systemie Windows 10?
Oto zestaw poleceń, które musimy dodać do menu kontekstowego Pulpitu.
| Aktualizacja systemu Windows | ustawienia ms: aktualizacja windows |
Sprawdź aktualizacje |
ms-settings: windowsupdate-action |
Historia aktualizacji |
ms-settings: windowsupdate-history |
Opcje restartu |
ms-settings: windowsupdate-restartoptions |
Zaawansowane opcje |
ustawienia ms: opcje aktualizacji systemu Windows |
Aby wykonać te polecenia, możesz wpisać żądane polecenie w oknie dialogowym Uruchom (Win + R) lub utworzyć skrót z następującym celem:
explorer.exe ms-settings: windowsupdate-history
W naszym przypadku istnieje alternatywny sposób wykonania polecenia. Przygotowałem poprawkę rejestru, aby dodać te polecenia do menu kontekstowego:
Edytor rejestru systemu Windows w wersji 5.00 [HKEY_CLASSES_ROOT DesktopBackground Shell Windows Update] "MUIVerb"="Aktualizacja Windows" "Ikona"="%SystemRoot%\\System32\\shell32.dll,-47" "Pozycja"="Dół" "SubCommands" = "" [HKEY_CLASSES_ROOT\DesktopBackground\Shell\WindowsUpdate\Shell\01WindowsUpdate] "MUIVerb"="Aktualizacja Windows" "Ikona"="%SystemRoot%\\System32\\bootux.dll,-1032" "SettingsURI"="ms-settings: windowsupdate" [HKEY_CLASSES_ROOT\DesktopBackground\Shell\WindowsUpdate\Shell\01WindowsUpdate\command] "DelegateExecute"="{556FF0D6-A1EE-49E5-9FA4-90AE116AD744}" [HKEY_CLASSES_ROOT\DesktopBackground\Shell\WindowsUpdate\Shell\02CheckForUpdates] "MUIVerb"="Sprawdź aktualizacje" "Ikona"="%SystemRoot%\\System32\\bootux.dll,-1032" "SettingsURI"="ms-settings: windowsupdate-action" [HKEY_CLASSES_ROOT\DesktopBackground\Shell\WindowsUpdate\Shell\02CheckForUpdates\command] "DelegateExecute"="{556FF0D6-A1EE-49E5-9FA4-90AE116AD744}" [HKEY_CLASSES_ROOT\DesktopBackground\Shell\WindowsUpdate\Shell\03UpdateHistory] "MUIVerb"="Historia aktualizacji" "Ikona"="%SystemRoot%\\System32\\bootux.dll,-1032" "SettingsURI"="ms-settings: windowsupdate-history" [HKEY_CLASSES_ROOT\DesktopBackground\Shell\WindowsUpdate\Shell\03UpdateHistory\command] "DelegateExecute"="{556FF0D6-A1EE-49E5-9FA4-90AE116AD744}" [HKEY_CLASSES_ROOT\DesktopBackground\Shell\WindowsUpdate\Shell\04RestartOptions] "MUIVerb"="Opcje restartu" "Ikona"="%SystemRoot%\\System32\\bootux.dll,-1032" "SettingsURI"="ms-settings: windowsupdate-restartoptions" [HKEY_CLASSES_ROOT\DesktopBackground\Shell\WindowsUpdate\Shell\04RestartOptions\command] "DelegateExecute"="{556FF0D6-A1EE-49E5-9FA4-90AE116AD744}" [HKEY_CLASSES_ROOT\DesktopBackground\Shell\WindowsUpdate\Shell\05AdvancedOptions] "Ikona"="%SystemRoot%\\System32\\bootux.dll,-1032" "MUIVerb"="Opcje zaawansowane" "SettingsURI"="ms-settings: windowsupdate-options" [HKEY_CLASSES_ROOT\DesktopBackground\Shell\WindowsUpdate\Shell\05AdvancedOptions\command] "Wykonywanie pełnomocnika"="{556FF0D6-A1EE-49E5-9FA4-90AE116AD744}"
Zwróć uwagę na wartość ciągu SettingsURI. Nakazuje powłoce wykonanie aplikacji Ustawienia i bezpośrednie przejście do określonej strony! Operację wykonuje specjalny obiekt {556FF0D6-A1EE-49E5-9FA4-90AE116AD744} wywołany z podklucza polecenia. Tak więc strony aplikacji Ustawienia zostaną otwarte natywnie.
Polecenia menu kontekstowego „Personalizacja” i „Wyświetlanie” działają dokładnie w ten sposób i tak odkryłem sztuczkę. ten Menu kontekstowe kont użytkowników również go wykorzystuje.
Możesz szybko włączyć lub wyłączyć menu kontekstowe Windows Update za pomocą Winaero Tweaker. Pochodzi z następującym interfejsem użytkownika:
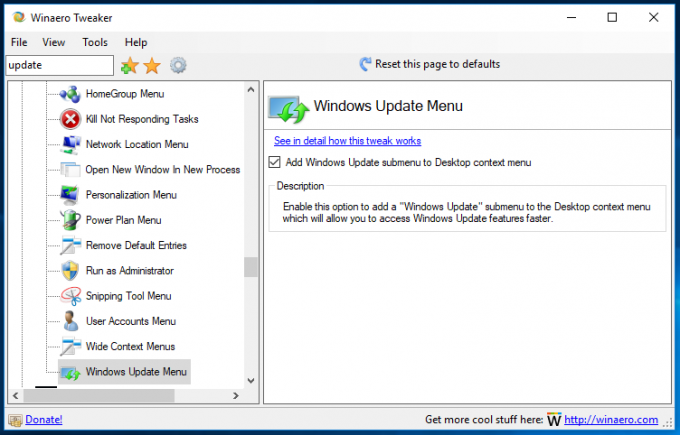
Pobierz aplikację stąd: Pobierz Winaero Tweakera
Aby zaoszczędzić Twój czas, przygotowałem gotowe do użycia pliki rejestru, które możesz pobrać tutaj:
Pobierz pliki rejestru
Plik cofania jest dołączony, dzięki czemu można szybko dodać lub usunąć podmenu Windows Update.
