Włącz funkcję bliskiego udostępniania w systemie Windows 10
Near Share to nowa funkcja systemu Windows 10, dostępna od kompilacji 17035 systemu Windows 10. Umożliwia użytkownikowi wysyłanie i odbieranie dokumentów, zdjęć, archiwów, filmów i innych plików na inne urządzenia z systemem Windows 10 za pomocą Bluetooth lub Wi-Fi. Oto jak włącza tę nową funkcję.
Reklama
Deweloperzy opisują tę funkcję w następujący sposób.
Załóżmy, że jesteś na spotkaniu ze swoim szefem i chcesz szybko wysłać mu raport, który widzisz na ekranie? A może ty i rodzeństwo spędzacie czas na kanapie, korzystając ze swoich laptopów i chcesz wysłać mu zrzut ekranu swojego najnowszego dzieła z Minecrafta? Możesz teraz bezprzewodowo udostępniać pliki i adresy URL pobliskim komputerom, korzystając z nowej funkcji Near Share.
Oto jak to wygląda:
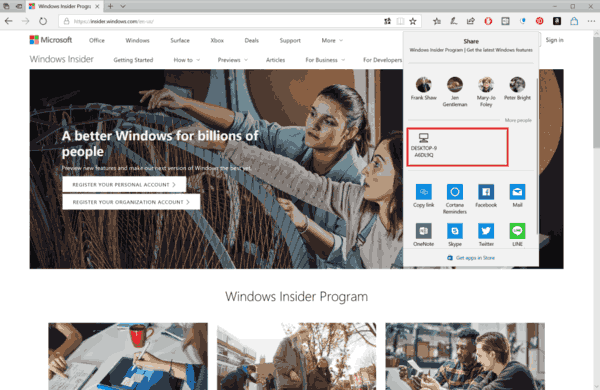
Funkcja Near Share jest zintegrowana z Okienko udostępniania, dzięki czemu jest dostępny z zainstalowanych aplikacji Sklepu, Krawędź, oraz Przeglądarka plików.
Po włączeniu funkcji Near Share doda urządzenia znajdujące się w pobliżu do okienka Share, dzięki czemu będziesz mógł przesyłać pliki do urządzenia zdalnego za pomocą dwóch kliknięć.
Istnieje kilka metod wyłączania lub włączania funkcji Near Share. Oto jak można to zrobić. Twoje urządzenie musi być wyposażone w Bluetooth lub Wi-Fi.
Uwaga: niektóre karty Wi-Fi mogą nie działać z funkcją Near Share.
Aby włączyć funkcję Near Share w systemie Windows 10, wykonaj następujące czynności.
- otwarty Ustawienia.
- Przejdź do Ustawienia — Wspólne doświadczenia.
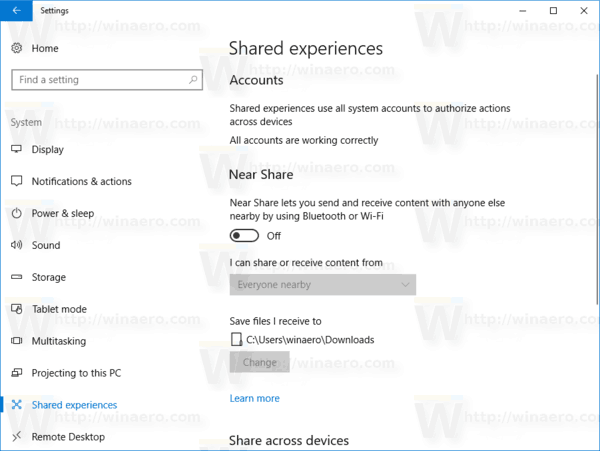
- Po prawej stronie włącz opcję Near Share, jak pokazano poniżej.
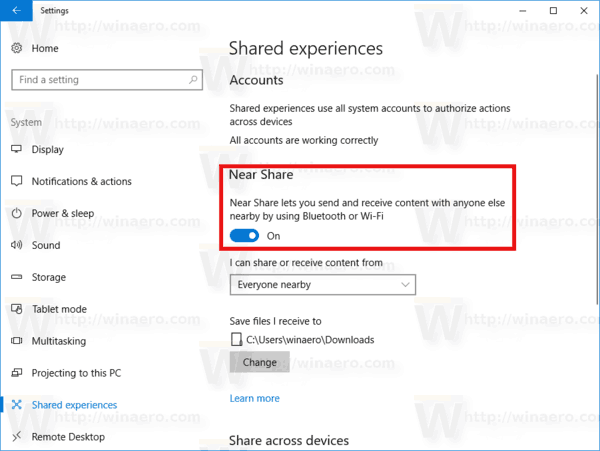
Skończyłeś.
Po włączeniu funkcja Near Share umożliwia użytkownikowi wysyłanie i odbieranie treści z kimkolwiek, kto jest w pobliżu, za pomocą Bluetooth lub Wi-Fi Direct. Rozwijana lista „Mogę udostępniać lub odbierać treści” pozwala użytkownikowi określić, które urządzenia mogą brać udział w wymianie danych. Możliwe jest określenie folderu, w którym będą przechowywane odebrane pliki.
Włącz funkcję Near Share za pomocą szybkiego działania
- otwarty Centrum akcji.
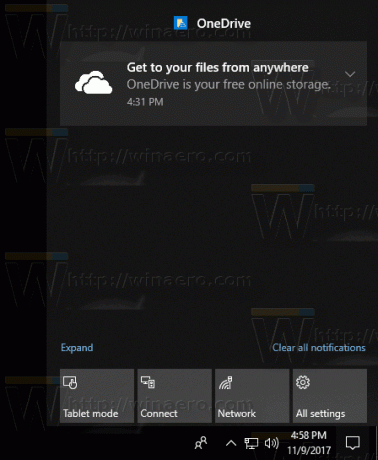
- Kliknij „Rozwiń”, aby zobaczyć wszystkie przyciski szybkich akcji.
- Kliknij przycisk szybkiego działania Near Share w Centrum akcji, aby włączyć tę funkcję.
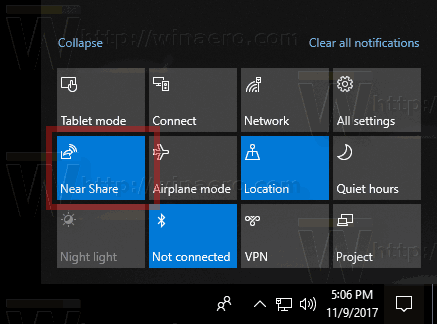
Uwaga: możesz chcieć, aby przycisk szybkiej akcji w pobliżu udostępniania był widoczny w trybie zwiniętym lub go ukryć. Zobacz artykuł
Dostosuj przyciski szybkiego działania w Centrum akcji systemu Windows 10
Włącz bliskie udostępnianie z poprawką rejestru
- Otworzyć Aplikacja Edytor rejestru.
- Przejdź do następującego klucza rejestru.
HKEY_CURRENT_USER \ Oprogramowanie \ Microsoft \ Windows \ Bieżąca wersja \ CDP
Zobacz, jak przejść do klucza rejestru jednym kliknięciem.
- Po prawej stronie zmodyfikuj lub utwórz nową 32-bitową wartość DWORD CdpSessionUserAuthzPolicy. Ustaw ją na jedną z następujących wartości:
0 - wyłącz opcję bliskiego udziału.
1 - włącz dla 'Tylko moje urządzenia'
2 - włącz „Wszyscy w pobliżu”
Uwaga: nawet jeśli jesteś z 64-bitowym systemem Windows nadal musisz utworzyć 32-bitową wartość DWORD. - Teraz zmodyfikuj lub utwórz wartość DWORD (32-bitową) Zasady NearShareChannelUserAuthz. Ustaw jego dane wartości na:
0 - wyłącz opcję bliskiego udziału.
1 - włącz dla 'Tylko moje urządzenia'
2 - włącz „Wszyscy w pobliżu” - Teraz przejdź do klucza
HKEY_CURRENT_USER Oprogramowanie Microsoft Windows Aktualna wersja CDP Strona ustawień
- Ustaw Zasady NearShareChannelUserAuthz wartość do
1 - włącz dla 'Tylko moje urządzenia'
2 - włącz „Wszyscy w pobliżu” - Ustaw BluetoothOstatniWyłączonyW pobliżuUdostępnij wartość na 0, aby wyłączyć funkcję Near Share
- Aby zmiany wprowadzone przez ulepszenie rejestru zaczęły obowiązywać, może być konieczne: Wyloguj się i zaloguj się na swoje konto użytkownika.
Musisz więc zmodyfikować 4 wartości DWORD, aby skonfigurować funkcję. Zobacz te zrzuty ekranu: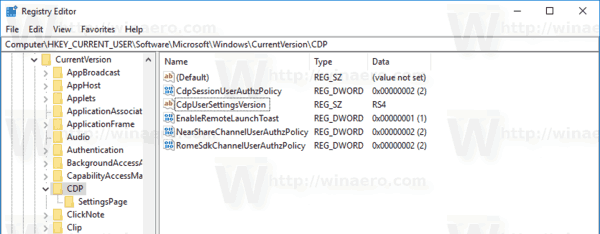
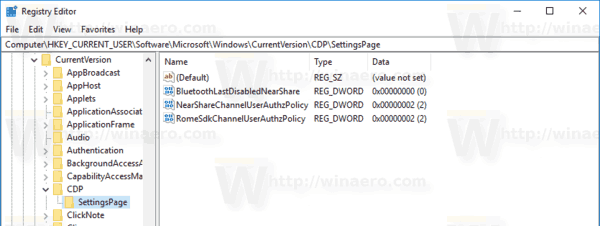
Koncepcja funkcji Near Share nie jest nowa w systemie Windows 10. W przeszłości Microsoft miał coś podobnego w Windows Longhorn (Windows Vista). Funkcja została nazwana „Ludzie w pobliżu” i wykorzystuje technologie sieciowe Peer to Peer. Z drugiej strony funkcja Near Share może korzystać z technologii Bluetooth lub WiFi Direct. Windows 10 będzie pierwszą wersją systemu operacyjnego Windows dostarczaną z łatwym, bezpośrednim sposobem udostępniania między urządzeniami bez konfigurowania sieci.
