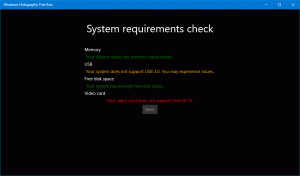Jak otworzyć Panel sterowania w systemie Windows 11?
Microsoft utrudnił otwarcie klasycznego panelu sterowania w systemie Windows 11. Chociaż nadal jest obecny w systemie operacyjnym, nie jest już widoczny nigdzie w GUI. Jeśli nadal musisz otworzyć klasyczną aplikację Panel sterowania, przyjrzymy się, jak możesz to zrobić.
Reklama
W systemie Windows 11 firma Microsoft kontynuowała przenoszenie klasycznych ustawień z Panelu sterowania do nowoczesna aplikacja Ustawienia. Na przykład możesz teraz wyłączyć kartę sieciową bez używania starszego apletu. Coraz więcej linków do klasycznych linków apletów zostało usuniętych z nowej aplikacji Ustawienia.

W starym Panelu sterowania nadal pozostało wiele apletów. Na przykład możliwości kopiowania opcji językowych do ekranu logowania nadal nie można znaleźć w Ustawieniach. Dostępne są również opcje zasilania, zaawansowane opcje zapory i wiele więcej.
W tym poście dowiesz się, jak otworzyć starszą aplikację Panel sterowania w systemie Windows 11.
Otwórz Panel sterowania w Windows 11
- Otwórz wyszukiwarkę Windows za pomocą przycisku wyszukiwania na pasku zadań lub przycisku Wygrać + S skrót.
- Rodzaj panel sterowania w polu wyszukiwania.
- Kliknij Panel sterowania w wynikach wyszukiwania.

- Alternatywnie, kliknij otwarty poniżej Panel sterowania pozycja po prawej stronie.
Gotowe.
Oprócz metody wyszukiwania możesz użyć jednej z poniższych sztuczek.
Okno dialogowe Uruchom
- naciskać Wygrać + r na klawiaturze lub kliknij prawym przyciskiem myszy przycisk Start i wybierz Uruchom.
- Rodzaj
kontrolai naciśnij Enter.
- Starszy Panel sterowania otworzy się natychmiast.
Ponadto zadziała, jeśli wpiszesz kontrola w wierszu polecenia, PowerShell, a nawet na pasku adresu Eksploratora plików.

Uruchom Panel sterowania szybciej
Aby otworzyć starszy Panel sterowania jeszcze szybciej, możesz przypiąć go do paska Start, paska zadań lub utworzyć do niego skrót na pulpicie.
Przypnij go do paska zadań
Uruchom Panel sterowania przy użyciu dowolnej preferowanej metody. Np. możesz użyć okna dialogowego Uruchom (Wygrać + r) i typ kontrola aby uruchomić Panel sterowania.
Gdy jest uruchomiony, kliknij prawym przyciskiem myszy jego przycisk na pasku zadań. Wybierz Przypnij do paska zadań.

Następnym razem, gdy będziesz go potrzebować, kliknij jego ikonę.
Przypnij poszczególne aplety
Po przypięciu starszego Panelu sterowania do paska zadań możesz kliknąć go prawym przyciskiem myszy i wybrać aplet z Ostatni Sekcja. Kliknij ikonę pinezki dla apletu, który ma być zawsze wyświetlany nad innymi.

Przypiąć do początku
- wciśnij Wygrać + S i wejdź panel sterowania w polu wyszukiwania.
- Kliknij Przypiąć do początku.

- ten Panel sterowania ikona pojawi się w menu Start.
Uwaga: Jeśli nie widzisz elementu Przypnij do startu, rozwiń sekcję za pomocą polecenia Otwórz za pomocą przycisku w dół.
Utwórz skrót w Panelu sterowania
Gdy jest uruchomiony, przeciągnij ikonę z paska adresu na pulpit i upuść ją tam. Windows 11 automatycznie utworzy nowy skrót do Panelu sterowania z odpowiednią ikoną.

Alternatywnie możesz utworzyć taki skrót ręcznie. Użyj control.exe jako obiektu skrótu i ikony z pliku C:\windows\system32\shell32.dll.

Otóż to.