Usuń pulpit wirtualny w systemie Windows 10
Jak usunąć wirtualny pulpit w systemie Windows 10?
Windows 10 jest wyposażony w przydatną funkcję o nazwie Widok zadań. Pozwala użytkownikowi mieć wirtualne pulpity, za pomocą którego użytkownik może zarządzać aplikacjami i otwierać okna. Możliwe jest przenoszenie okien pomiędzy wirtualnymi pulpitami w celu ich użytecznego rozmieszczenia. W tym poście omówimy dwie metody, których możesz użyć do usunięcia wirtualnego pulpitu w systemie Windows 10.
Reklama
Windows 10 zawiera funkcję wirtualnych pulpitów, znaną również jako Widok zadań. Dla użytkowników Mac OS X lub Linux ta funkcja nie jest ani spektakularna, ani ekscytująca, ale dla zwykłych użytkowników komputerów PC, którzy korzystali z systemu Windows tylko od wieków, jest to krok naprzód. Możliwość posiadania wielu pulpitów istnieje w Windows od Windows 2000 na poziomie API. Kilka aplikacji innych firm korzystało z tych interfejsów API do udostępniania wirtualnych pulpitów, ale system Windows 10 udostępnił tę funkcję od razu po wyjęciu z pudełka w użyteczny sposób.
Wreszcie system Windows 10 otrzymał opcję zmiany nazwy wirtualnego pulpitu.
Rozpoczęcie w Windows 10 kompilacja 18963. Przed tą aktualizacją wirtualne pulpity były nazywane po prostu „Desktop 1”, „Desktop 2” i tak dalej. Na koniec możesz nadać im znaczące nazwy, takie jak „Biuro”, „Przeglądarki” itp. Widzieć
Zmień nazwę pulpitu wirtualnego w systemie Windows 10
Pulpit wirtualny można usunąć za pomocą interfejsu użytkownika Widok zadań lub globalnego skrótu klawiaturowego (klawisz skrótu). Przyjrzyjmy się tym metodom.
Aby usunąć pulpit wirtualny w systemie Windows 10,
- Kliknij przycisk Widok zadań na pasku zadań.

- Alternatywnie, naciśnij Win + Tab aby otworzyć widok zadań.
- W widoku zadań najedź kursorem na podgląd miniatury pulpitu wirtualnego, który chcesz usunąć.
- Kliknij na czerwony Blisko (x) nad podglądem miniatury.
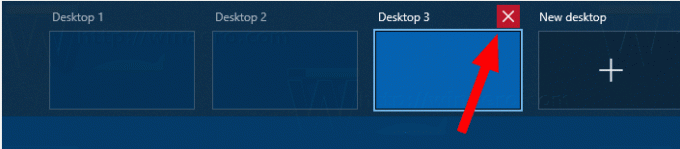
Skończyłeś. Wirtualny pulpit jest teraz usunięty. W ten sposób możesz usunąć (zamknąć) dowolny pulpit wirtualny w systemie Windows 10.
Możesz także usunąć aktywny pulpit wirtualny za pomocą klawisza skrótu. Aktywny pulpit wirtualny to pulpit wirtualny, którego aktualnie używasz.
Aby usunąć aktywny pulpit wirtualny za pomocą skrótu klawiaturowego,
- Przełącz się na pulpit wirtualny, który chcesz usunąć.
- naciskać Wygrać + klawisz kontrolny + F4.
- Obecny pulpit wirtualny zostanie usunięty.
Przedmioty zainteresowania.
- Dodaj nowy pulpit wirtualny w systemie Windows 10
- Wyłącz przełączanie pulpitu wirtualnego po najechaniu myszą w widoku zadań
- Utwórz skrót do widoku zadań w systemie Windows 10
- Dodaj menu kontekstowe widoku zadań w systemie Windows 10
- Jak sprawić, by okno było widoczne na wszystkich wirtualnych pulpitach w systemie Windows 10?
- Skróty klawiszowe do zarządzania wirtualnymi pulpitami w systemie Windows 10 (widok zadań)
- Widok zadań to funkcja wirtualnych pulpitów w systemie Windows 10

