Przywróć klasyczne wyszukiwanie w Eksploratorze plików w systemie Windows 10 w wersji 1909
Przywróć zachowanie klasycznego pola wyszukiwania dla Eksploratora plików w systemie Windows 10 w wersji 1909 z podświetlaniem składni i usuwaniem elementów
Z niedawno wydaną aktualizacją KB4532695, Microsoft próbował rozwiązać kilka problemów, które pojawiły się po raz pierwszy w publicznym wydaniu Windows 10 wersja 1909 „Aktualizacja z listopada 2019 r.”. Po zainstalowaniu łatki wyszukiwanie jest w końcu użyteczne, ale jego zachowanie jest absurdalnie różne od klasycznego pola wyszukiwania Eksploratora plików w wersjach systemu operacyjnego sprzed 1909 roku.
Reklama
Oprócz listy poprawek wprowadzonych w KB4532695, aktualizacja jest znana z rozwiązywania problemu z polem wyszukiwania w pliku Eksplorator w systemie Windows 10 w wersji 1909, który może przestać odpowiadać i bezużyteczny po otrzymaniu fokusu lub kliknięciu myszą wydarzenie.
Jednak nawet po zainstalowaniu poprawki pole wyszukiwania w Eksploratorze plików ma następujące ograniczenia/zmienione zachowanie:
- Czasami potrzeba dwóch kliknięć, aby zresetować pozycję karetki.
- Nadal nie możesz usuń poprzednie wyszukiwanie.
- Aby wykonać kliknięcie prawym przyciskiem myszy, musisz najpierw „aktywować” pole wyszukiwania lewym przyciskiem myszy.
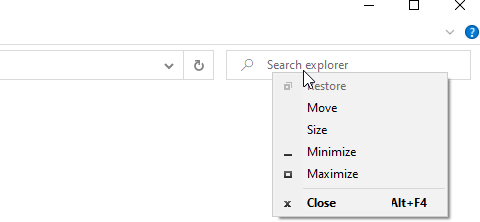
- Wreszcie, zaawansowana składnia zapytania nie jest już podświetlana.
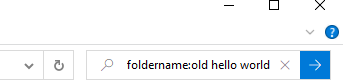
Jeśli Eksplorator plików jest Twoim podstawowym narzędziem do zarządzania plikami, te zmiany mogą być frustrujące. Na szczęście możliwe jest przywrócenie klasycznego wyglądu i funkcji pola wyszukiwania, tak jak było dostępne w systemie Windows 10 w wersji 1803. Oto jak.
Aby przywrócić klasyczne wyszukiwanie w Eksploratorze plików w systemie Windows 10 w wersji 1909,
- Pobierz narzędzie mach2 z jego oficjalna strona GitHub. Aby dowiedzieć się, której wersji potrzebujesz, zapoznaj się z artykułem Jak ustalić, czy korzystasz z 32-bitowego systemu Windows, czy 64-bitowego?.
- Wypakuj archiwum ZIP do dowolnego folderu. Na przykład możesz wyodrębnić go do folderu c:\mach2.

- Otwórz nowy wiersz polecenia jako Administrator.
- Przejdź do folderu zawierającego twoją kopię narzędzia mach2. Np.
cd /d c:\mach2 - Wpisz następujące polecenie:
mach2 wyłącz 18755234. - Uruchom ponownie powłokę Eksploratora, lub uruchom ponownie system Windows 10.
Gratulacje, przywróciłeś klasyczną funkcję wyszukiwania w Eksploratorze plików w systemie Windows 10 w wersji 1909.
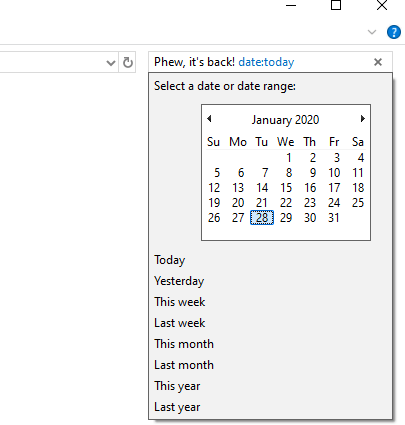
Niestety nie jest to rozwiązanie trwałe. System Windows 10 może w dowolnym momencie cofnąć zmianę za pomocą aktualizacji. Lub Microsoft może usunąć podstawowy kod, który zapewnia tę klasyczną funkcjonalność.
Wiele dzięki Rafaelowi.


