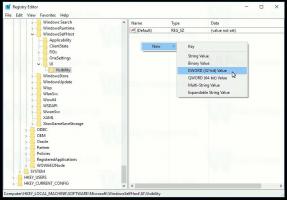Jak zmienić nazwę komputera w systemie Windows 11?
Możesz zmienić nazwę swojego komputera w systemie Windows 11, jeśli nie jesteś zadowolony z jego aktualnej nazwy. Można to ustawić podczas czystej instalacji lub w pewnym momencie później. Gdy zdecydujesz się zmienić jego nazwę, możesz użyć dowolnej metody opisanej w tym poście.
Reklama
Dobrym pomysłem jest przypisanie znaczącej nazwy do wszystkich komputerów. Losowa nazwa urządzenia nie jest odpowiednia z wielu powodów. Długa lub losowa nazwa nie jest wygodna, zwłaszcza jeśli masz kilka urządzeń. Poza tym te tajemnicze nazwy utrudniają znalezienie potrzebnego komputera, gdy… udostępniać pliki między komputerami za pomocą Wi-Fi i funkcji Udostępnianie w pobliżu lub podłącz nowe urządzenia. Zmiana nazwy komputera z systemem Windows 11 na coś wygodniejszego jest dla wielu preferowaną opcją. Na przykład Winaero-PC, Taras-Laptop, Sergey-IP itp. W tym poście dowiesz się, jak zmienić nazwę komputera w systemie Windows 11.
Zmień nazwę komputera w Windows 11
Możesz użyć dowolnej nazwy, o ile zawiera litery, cyfry i łączniki łacińskie. Spacje i symbole (z wyjątkiem myślników) są niedozwolone. Taras-PC-1 zadziała, ale Tarasa PC 1 przyzwyczajenie.
Istnieje kilka sposobów zmiany nazwy komputera z systemem Windows 11. Możesz użyć Ustawień, Panelu sterowania, PowerShell, a nawet klasycznego wiersza polecenia. Przyjrzyjmy się tym metodom.
Korzystanie z ustawień systemu Windows 11
- naciskać Wygrać + i aby otworzyć Ustawienia systemu Windows. Możesz także użyć menu Start lub wyszukiwarki Windows. Dowiedz się więcej o jak otworzyć ustawienia systemu Windows w systemie Windows 11.
- Iść do System > Informacje.

- Kliknij Zmień nazwę tego komputera.

- Wprowadź nową nazwę, a następnie kliknij Następny.

- Kliknij Zrestartuj teraz lub Zresetuj później. Nie ma potrzeby ponownego uruchamiania komputera od razu, ale ponowne uruchomienie jest wymagane, aby zastosować nową nazwę. Pamiętaj też, że nie możesz ponownie zmienić nazwy, dopóki nie uruchomisz ponownie komputera.
Zmień nazwę komputera z systemem Windows 11 w Panelu sterowania
- Otwórz klasyczny Panel sterowania dowolną preferowaną metodą, na przykład Wygrać + r >
kontrola. Dowiedz się więcej o jak otworzyć Panel sterowania w Windows 11. - Przejdź do System i bezpieczeństwo. Uwaga: Musisz przełączyć się do widoku Kategorie; w przeciwnym razie system Windows 11 otworzy Ustawienia systemu Windows aplikację zamiast wymaganego apletu.

- Kliknij Zezwól na zdalny dostęp otworzyć klasykę Właściwości systemu.

- Przełącz na Nazwa komputera zakładkę, a następnie kliknij Reszta.

- Wprowadź nową nazwę w Nazwa komputera pole, a następnie kliknij OK.

- Uruchom ponownie komputer, aby zastosować zmiany.
Wskazówka: możesz dostać się do Właściwości systemu okno bez otwierania klasycznego Panelu sterowania. Otwórz Ustawienia systemu Windows, a następnie przejdź do System > Informacje. Kliknij Domena i grupa robocza połączyć. Alternatywnie użyj Zaawansowane właściwości systemowebezpośrednie polecenie Panelu Sterowania w oknie dialogowym Uruchom.
Zmień nazwę komputera z wiersza polecenia
Możesz także wypróbować nerdowy sposób na zmianę nazwy komputera z systemem Windows 11. Oprócz zwykłych aplikacji Ustawienia systemu Windows i Panelu sterowania istnieją specjalne polecenia do zmiany nazwy komputera za pomocą wiersza polecenia lub programu PowerShell.
- Uruchom wiersz polecenia z podwyższonymi uprawnieniami (uruchom go jako administrator). Możesz używać Terminala Windows z profilem wiersza polecenia.
- Wpisz następujące polecenie:
system komputerowy wmic gdzie caption='XXX' zmień nazwę 'YYY'. ZastępowaćXXXz twoją obecną nazwą komputera iRRRRz nową nazwą. Oto przykład polecenia roboczego na komputerze o nazwie DESKTOP-N69ICEE:system komputerowy wmic, gdzie podpis = „DESKTOP-N69ICEE” zmień nazwę „Winaero-PC”.
- Uruchom ponownie komputer, aby zastosować zmiany.
Wreszcie, oto ta sama procedura wykonywana w PowerShell zamiast wiersza polecenia.
Zmień nazwę swojego komputera z systemem Windows 11 za pomocą programu PowerShell
- Uruchom ulepszony PowerShell.
- Wpisz następujące polecenie:
Zmień nazwę komputera - Nowa nazwa "RRRR". ZastępowaćRRRRz nową nazwą. Oto przykład:Zmień nazwę komputera - Nowa nazwa "Winaero-PC".
- Uruchom ponownie komputer.
W ten sposób zmieniasz nazwę komputera w systemie Windows 11.