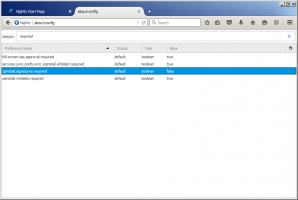Windows 11 loguje się automatycznie bez hasła
Jeśli chcesz logować się automatycznie bez hasła w systemie Windows 11, możesz utworzyć profil lokalny i użyć pustego hasła. Chociaż ta metoda działa dobrze, wiele osób chce używać swoich kont Microsoft w systemie Windows 11 do dodatkowych usług, synchronizacji, aplikacji itp.
Po zalogowaniu się do systemu Windows 11 za pomocą konta Microsoft system operacyjny wymusza użycie hasła lub kodu PIN. Niektórym użytkownikom może być irytujące wprowadzanie hasła za każdym razem. Ponieważ żadne inne osoby nie mają dostępu do swoich komputerów, bezpieczeństwo nie jest problemem. W tym artykule dowiesz się, jak zalogować się do systemu Windows 11 bez hasła.
Warto wspomnieć, że nieporęczne hasła można zastąpić wygodniejszym i bezpieczniejszym uwierzytelnianiem biometrycznym. Jeśli więc Twoje urządzenie jest wyposażone w kamerę internetową zgodną z Windows Hello lub skaner linii papilarnych, możesz zalogować się do systemu Windows 11 za pomocą rozpoznawania twarzy lub odcisku palca.
Zaloguj się automatycznie bez hasła w Windows 11
Zanim włączysz automatyczne logowanie bez hasła w systemie Windows 11, musisz wyłączyć funkcję Windows Hello. Następnie musisz sprawić, by system operacyjny używał danych Twojego konta, aby kontynuować. To ostatnie można zrobić za pomocą klasycznego apletu Panelu sterowania lub dostrojenia rejestru.
Wyłącz Windows Hello w Windows 11
- naciskać Wygrać + i otworzyć Ustawienia systemu Windows w Windows 11.
- Iść do Konta > Opcje logowania.
- Wyłącz Aby zwiększyć bezpieczeństwo, zezwalaj na logowanie się przez Windows Hello tylko do kont Microsoft na tym urządzeniu (zalecane) opcja.
- Następnie wybierz Nigdy z „Jeśli nie było Cię w domu, kiedy system Windows powinien wymagać ponownego zalogowania?" Lista rozwijana.
- Teraz kliknij swoją obecną metodę logowania w Sposoby logowania lista.
- Kliknij Usunąć.
- Na koniec potwierdź swoją tożsamość, wprowadzając hasło z konta Microsoft.
Po wyłączeniu funkcji Windows Hello możesz teraz przejść do następnego rozdziału i dowiedzieć się, jak automatycznie logować się do systemu Windows 11 bez hasła.
Zaloguj się automatycznie w systemie Windows 11
- naciskać Wygrać + r i wprowadź
netplwizpolecenie w polu Uruchom. - Wybierz swoje konto użytkownika w oknie, które się otworzy i usuń zaznaczenie „Użytkownicy muszą wprowadzić nazwę użytkownika i hasło, aby korzystać z tego komputera" opcja.
- Kliknij ok zastosować zmiany.
- Teraz musisz wprowadzić swoje dane uwierzytelniające. W przypadku konta lokalnego system Windows automatycznie wypełni pole Nazwa użytkownika, pozostawiając tylko wpisanie hasła. W przypadku konta Microsoft wpisz swój adres e-mail w polu nazwy użytkownika. Teraz wpisz swoje hasło i potwierdź je w odpowiednim polu; Kliknij OK.
- Wreszcie, uruchom ponownie Twój komputer. Po uruchomieniu systemu Windows 11 nie będzie prosić o hasło, kod PIN ani uwierzytelnianie biometryczne.
Gotowe!
Alternatywnie możesz użyć aplikacji Sysinternal AutoLogon, aby skonfigurować to samo za pomocą wygodniejszego interfejsu użytkownika.
Korzystanie z narzędzia AutoLogon
Microsoft udostępnia również małe narzędzie, które zajmuje się automatycznym logowaniem bez hasła w systemie Windows 11. Przechowuje zaszyfrowaną nazwę użytkownika i hasło w rejestrze systemu Windows, uniemożliwiając innym osobom znalezienie Twoich poświadczeń.
Aby automatycznie zalogować się do systemu Windows 11 za pomocą aplikacji AutoLogon, wykonaj następujące czynności.
- Pobierz narzędzie AutoLogon ze strony oficjalna strona internetowa. Waży zaledwie kilkaset kilobajtów i nie wymaga instalacji.
- Rozpakuj pliki do dowolnego preferowanego folderu. Nie usuwaj plików po zakończeniu procesu.
- Uruchom
AutoLogon64.exeplik. - Wprowadź swoje hasło i kliknij Włączyć. Pamiętaj, że aplikacja powinna automatycznie wypełnić dwa pierwsze pola Twoją nazwą użytkownika i nazwą domeny. Wskazówka: na komputerach osobistych nazwa domeny to tylko nazwa bieżącego urządzenia. Możesz nauczyć się zmień nazwę komputera w systemie Windows 11.
- Uruchom ponownie komputer, aby zastosować zmiany.
Włącz logowanie za pomocą hasła w systemie Windows 11 (przywróć ustawienia domyślne)
Załóżmy, że chcesz przywrócić ustawienia domyślne i ponownie włączyć logowanie za pomocą hasła w systemie Windows 11. W takim przypadku oto, co musisz zrobić.
- naciskać Wygrać + r i typ
netplwiz. naciskać Wejść. - W nowym oknie wybierz swojego użytkownika i zaznacz opcję „Użytkownik musi wprowadzić nazwę użytkownika i hasło...”.
- Naciśnij OK i uruchom ponownie komputer. W przeciwieństwie do pierwszej części tego przewodnika, system Windows 11 nie wymaga wprowadzania poświadczeń po ponownym włączeniu logowania za pomocą hasła.
Przywróć ustawienia domyślne za pomocą funkcji AutoLogon
Jeśli użyłeś narzędzia AutoLogon do wyłączenia logowania za pomocą hasła w systemie Windows 11, wykonaj następujące czynności:
- Znajdź folder za pomocą narzędzia AutoLogon i otwórz plik exe.
- Kliknij Wyłączyć. Ponownie, nie ma potrzeby wpisywania hasła.
- Zrestartuj swój komputer.
Użyj rejestru systemu Windows, aby zalogować się bez hasła
Ostrzeżenie: Ta metoda jest przestarzała! Przechowuje Twoje dane uwierzytelniające w postaci zwykłego tekstu w Rejestrze systemu Windows, widoczne dla każdego użytkownika z fizycznym dostępem do Twojego urządzenia. Ta część artykułu służy wyłącznie celom edukacyjnym i zdecydowanie odradzamy korzystanie z niej w praktyce.
Aby automatycznie zalogować się do systemu Windows 11 bez hasła z poprawką rejestru, wykonaj następujące czynności.
- naciskać Wygrać + r i wprowadź
regeditKomenda. - Iść do
HKEY_LOCAL_MACHINE\SOFTWARE\Microsoft\Windows NT\CurrentVersion\Winlogon. Skopiuj i wklej przepustkę w pasku adresu. - Kliknij Edytuj> Nowy> Wartość DWORD (32-bitowa) i zmień nazwę nowej wartości na
Logowanie do automatycznego administratora. - Kliknij dwukrotnie wartość i zmień jej dane wartości na
1. - Kliknij Edytuj > Nowy > Wartość ciągu i zmień nazwę nowej wartości na
Domyślna nazwa użytkownika. - Otwórz wartość i zmień jej dane wartości do Twojej nazwy użytkownika. Aby znaleźć swoją prawdziwą nazwę użytkownika w systemie Windows (nie imię i nazwisko na koncie Microsoft), otwórz nowe Terminal Windows i typ
echo %nazwa użytkownika%w profilu wiersza polecenia. - Następnie kliknij Edytuj > Nowy > Wartość ciągu i zmień jego nazwę na
Domyślne hasło. - Kliknij dwukrotnie wartość i wypełnij Dane wartości pole z hasłem.
- Możesz teraz ponownie uruchomić komputer i zobaczyć wszystkie zmiany w akcji.
Na koniec, aby system Windows 11 pytał o hasło podczas logowania, powtórz kroki 1 i 2 i usuń wartości AutoAdminLogon, DefaultUserName i DefaultPassword.