Jak wykonać kopię zapasową pasków narzędzi w systemie Windows 10?
W systemie Windows 10 można włączyć różne paski narzędzi paska zadań. Możesz użyć jednego z predefiniowanych pasków narzędzi lub stworzyć własny pasek narzędzi, który będzie wyświetlał skróty z folderu na dysku. Załóżmy, że pewnego dnia ponownie zainstalujesz system Windows 10 lub przeniesiesz się na inny komputer z systemem Windows 10, nie będziesz chciał stracić wszystkich ustawień i zacząć od nowa. Oto, jak możesz wykonać kopię zapasową pasków narzędzi w systemie Windows 10 i przywrócić je później.
Reklama
Szybkie uruchamianie to dobry przykład przydatnego paska narzędzi. Znajdował się w pobliżu przycisku Start w poprzednich wersjach systemu Windows, takich jak Windows XP i wcześniejszych. W systemie Windows 10 jest domyślnie wyłączony i ukryty, ale możesz go włączyć. Widzieć Jak włączyć Szybkie uruchamianie w systemie Windows 10 oraz Jak powiększyć ikony szybkiego uruchamiania w systemie Windows 10.
Możesz włączyć dodatkowe paski narzędzi, klikając pasek zadań prawym przyciskiem myszy. W menu kontekstowym „Paski narzędzi” możesz włączyć
- Spinki do mankietów
- Pulpit
- Adres
Tam możesz zdefiniować niestandardowy pasek narzędzi za pomocą pozycji "Nowy pasek narzędzi...".

Paski narzędzi paska zadań są przechowywane w Rejestrze pod następującym kluczem:
HKEY_CURRENT_USER\Software\Microsoft\Windows\CurrentVersion\Explorer\Streams\Desktop
 Tak więc możliwe jest ich tworzenie kopii zapasowych.
Tak więc możliwe jest ich tworzenie kopii zapasowych.
Kopia zapasowa pasków zadań w systemie Windows 10
- Otwórz Edytor rejestru.
- Iść do
HKEY_CURRENT_USER\Software\Microsoft\Windows\CurrentVersion\Explorer\Streams\Desktop
Wskazówka: zobacz, jak to zrobić przejdź do żądanego klucza rejestru jednym kliknięciem.

- Kliknij prawym przyciskiem myszy podklucz Desktop po lewej stronie i wybierz „Eksportuj” z menu kontekstowego. Nazwij plik jako TaskbarToolbarsBackup.reg lub coś w tym stylu.
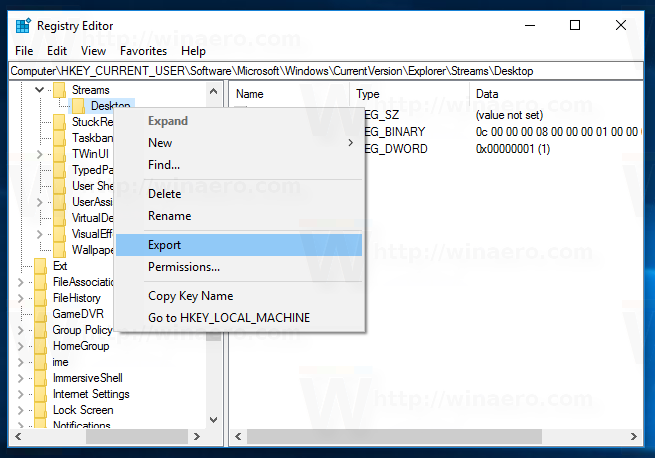
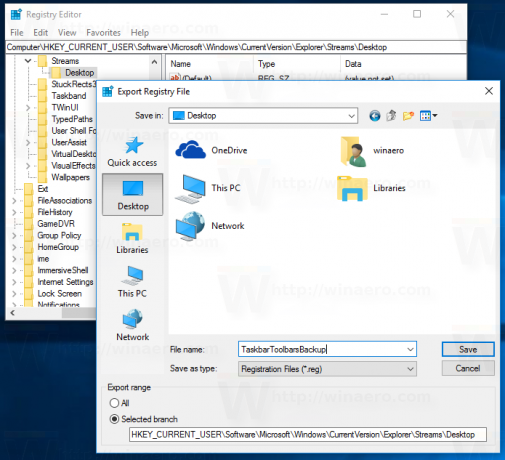
Zachowaj wyeksportowany plik *.reg, aby użyć go później, gdy będziesz musiał przywrócić paski narzędzi.
Aby zaoszczędzić czas, możesz utwórz nowy plik wsadowy o następującej treści:
@echo wyłączone. reg eksportuj hkcu\Software\Microsoft\Windows\CurrentVersion\Explorer\Streams\Desktop "%userprofile%\Desktop\TaskbarToolbarsBackup.reg" /y. pauza
Spowoduje to automatyczne utworzenie wspomnianego pliku rejestru.
Pobierz plik wsadowy
Będziesz musiał odblokuj plik wsadowy po pobraniu.
Przywróć paski narzędzi paska zadań w systemie Windows 10
Aby przywrócić paski narzędzi paska zadań, musisz zaimportować utworzony plik reg i ponownie uruchomić powłokę Eksploratora.
- Kliknij dwukrotnie plik TaskbarToolbarsBackup.reg i potwierdź operację importu:
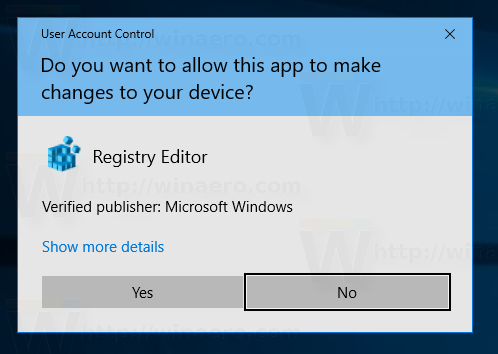
- Uruchom ponownie powłokę Eksploratora.
Otóż to.

