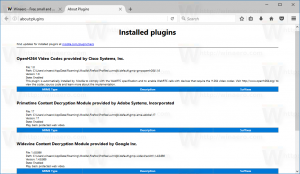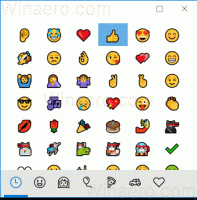Zmień nazwę planu zasilania w systemie Windows 10
Plan zasilania w systemie Windows to zestaw opcji sprzętowych i systemowych, które określają, w jaki sposób urządzenie wykorzystuje i oszczędza energię. System operacyjny ma wbudowane trzy plany zasilania. Twój komputer może mieć dodatkowe plany zasilania zdefiniowane przez dostawcę. Możesz także utworzyć niestandardowy plan zasilania, który będzie zawierał Twoje osobiste preferencje. Dzisiaj zobaczymy, jak zmienić nazwę planu zasilania w systemie Windows 10.
System Windows 10 jest ponownie wyposażony w nowy interfejs użytkownika, aby zmienić opcje związane z zasilaniem systemu operacyjnego. Klasyczny Panel sterowania traci swoje funkcje i prawdopodobnie zostanie zastąpiony przez aplikację Ustawienia. Aplikacja Ustawienia ma już wiele ustawień, które były dostępne wyłącznie w Panelu sterowania. Na przykład ikona obszaru powiadomień o baterii w zasobniku systemowym Windows 10 również była zastąpiony nowym nowoczesnym interfejsem użytkownika. Jednak aplikacja Ustawienia nie umożliwia zmiany nazwy planu zasilania na dzień pisania tego tekstu. Musisz użyć narzędzia konsoli powercfg.
To narzędzie konsoli może dostosować wiele parametrów związanych z zarządzaniem energią. Na przykład powercfg może być użyty:
- Spać Windows 10 z wiersza poleceń
- Aby zmienić plan zasilania z wiersza poleceń lub za pomocą skrótu
- Aby wyłączyć lub włączyć Tryb hibernacji.
- Powercfg może być używany do usunąć plan zasilania.
Na koniec możesz użyć powercfg, aby zmienić nazwę planu zasilania. Oto jak.
Aby zmienić nazwę planu zasilania w systemie Windows 10, wykonaj następujące czynności.
- Otwórz nowa instancja wiersza polecenia.
- Wpisz następujące polecenie:
powercfg.exe /L. Spowoduje to wyświetlenie listy wszystkich schematów zasilania w systemie operacyjnym z własnym identyfikatorem GUID. Zanotuj identyfikator GUID planu zasilania, którego nazwę chcesz zmienić. Uwaga: gwiazdka * po prawej stronie nazwy planu zasilania wskazuje aktualny (aktywny) schemat zasilania. - Zmień nazwę mocy an, uruchamiając następujące polecenie:
powercfg -changename GUID "nowa nazwa". - Nazwa planu zasilania została zmieniona. Zobacz zrzuty ekranu poniżej.
Przed:
Zmiana nazwy:
Później:
Otóż to.
Powiązane artykuły:
- Włącz plan zasilania Ultimate Performance w systemie Windows 10 (dowolna edycja)
- Jak stworzyć plan zasilania w systemie Windows 10
- Jak usunąć plan zasilania w systemie Windows 10
- Przywróć domyślne plany zasilania w systemie Windows 10
- Jak wyeksportować i zaimportować plan zasilania w systemie Windows 10
- Jak przywrócić domyślne ustawienia planu zasilania w systemie Windows 10?
- Jak otworzyć zaawansowane ustawienia planu zasilania bezpośrednio w systemie Windows 10?
- Dodaj menu kontekstowe Przełącz plan zasilania do pulpitu w systemie Windows 10
- Jak zmienić plan zasilania z wiersza poleceń lub za pomocą skrótu?