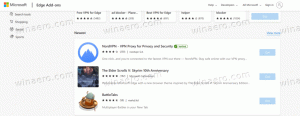Jak uruchomić system w trybie awaryjnym Windows 8.1
Domyślnie systemy Windows 8.1 i Windows 8 mają nowe środowisko graficzne do różnych działań przywracania, w tym automatyczna naprawa silnika z powodu którego Microsoft ukrył funkcję trybu awaryjnego. Gdy system nie uruchamia się, próbuje samodzielnie analizować i naprawiać problemy z uruchamianiem bez pomocy użytkownika. Jednak może być konieczne przejście do trybu awaryjnego z kilku powodów, np. w celu rozwiązania niektórych problemów ze sterownikami i aplikacjami. W tym samouczku omówimy trzy proste sposoby przywrócenia funkcji trybu awaryjnego w systemach Windows 8.1 i Windows 8.
Reklama
Metoda pierwsza: stara dobra aplikacja msconfig
- naciskać Wygraj + R klawisze skrótów na klawiaturze. Na ekranie pojawi się okno dialogowe Uruchom. Rodzaj msconfig i naciśnij Enter.

- Na ekranie pojawi się aplikacja „Konfiguracja systemu”.

Przejdź do zakładki „Uruchom”, wybierz wpis systemu Windows 8.1 i zaznacz pole wyboru „Tryb awaryjny”, jak pokazano na poniższym obrazku:
- Uruchom ponownie komputer, aby przejść do trybu awaryjnego systemu Windows 8.1.
- Po zakończeniu rozwiązywania problemów w trybie awaryjnym uruchom ponownie msconfig z trybu awaryjnego i usuń zaznaczenie pola wyboru z kroku 2.
Metoda druga: zmodyfikuj ustawienia bootloadera w Windows 8.1
Otwórz i wiersz polecenia z podwyższonym poziomem uprawnień i wpisz następujące polecenie:
Bcdedit /set {bootmgr} displaybootmenu tak
Umożliwi to zwykłe tekstowe menu startowe. Teraz uruchom ponownie system Windows i bądź gotowy do naciśnięcia klawisza F8, zanim system Windows zacznie się uruchamiać. Po zakończeniu autotestu po włączeniu zasilania (POST) systemu BIOS zacznij szybko naciskać klawisz F8, aż pojawi się menu rozruchowe:
 Wybierz Tryb awaryjny lub Tryb awaryjny z obsługą sieci i naciśnij Enter. Po zakończeniu pracy w trybie awaryjnym możesz wyłączyć program ładujący tekstowy i powrócić do programu graficznego za pomocą następującego polecenia:
Wybierz Tryb awaryjny lub Tryb awaryjny z obsługą sieci i naciśnij Enter. Po zakończeniu pracy w trybie awaryjnym możesz wyłączyć program ładujący tekstowy i powrócić do programu graficznego za pomocą następującego polecenia:
Bcdedit /set {bootmgr} displaybootmenu nie
Metoda trzecia: moja aplikacja Boot UI Tuner
- Pobierz i uruchom Tuner rozruchowy

Tuner rozruchowy - Zaznacz następujące opcje:
Włącz zaawansowane opcje menu startowego
Włącz starsze menu startowe
Umożliwi to dostęp do menu startowego systemu Windows 8.1 przy następnym uruchomieniu bez konieczności wpisywania czegokolwiek i będziesz mógł przejść do trybu awaryjnego systemu Windows, aby rozwiązać problem.