Jak obrócić obraz w systemie Windows 10 za pomocą Eksploratora plików
Jeśli musisz obrócić obraz, system Windows 10 pozwala to zrobić bez użycia narzędzi innych firm. Wbudowana funkcjonalność pozwoli Ci to zrobić szybko. Zobaczmy, jak można to zrobić.
Reklama
Wielu użytkowników systemu Windows 10 nigdy nie zdaje sobie sprawy, że mogą obracać obrazy bezpośrednio w Eksploratorze plików. Domyślna aplikacja menedżera plików systemu Windows 10 ma wbudowaną tę funkcję. Nie musisz otwierać obrazu w żadnej przeglądarce obrazów.
Aby obrócić obraz w systemie Windows 10, wybierz go w Eksploratorze plików. Na Wstążce pojawi się nowa sekcja „Narzędzia graficzne” z aktywną zakładką „Zarządzaj”. Kliknij Obrót w lewo lub Obróć w prawo obrócić wybrany obraz i gotowe!
Na Wstążce pojawi się nowa sekcja „Narzędzia graficzne” z aktywną zakładką „Zarządzaj”. Kliknij Obrót w lewo lub Obróć w prawo obrócić wybrany obraz i gotowe!
To jest naprawdę przydatne i oszczędza czas.
Warto wspomnieć, że te polecenia wstążki mają przypisane skróty klawiszowe. Aby obracać obrazy za pomocą skrótów klawiszowych, musisz nacisnąć Alt klawisz na klawiaturze, a następnie naciśnij
JP klawisze sekwencyjnie, aby aktywować kartę Zarządzaj.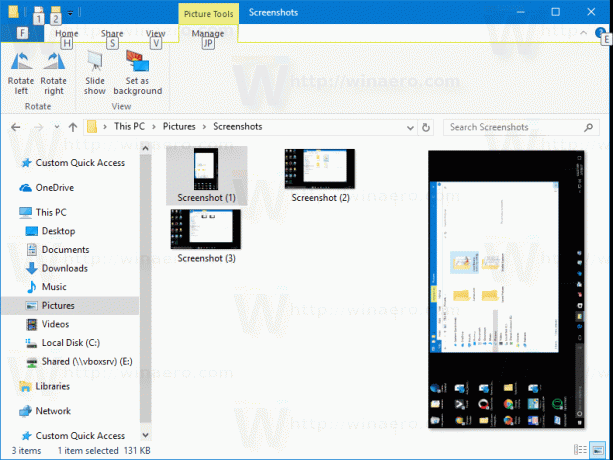 naciskać rL lub rr obracać obraz.
naciskać rL lub rr obracać obraz.
 Jak widać, Eksplorator plików umożliwia obracanie zdjęć zgodnie z ruchem wskazówek zegara lub przeciwnie do ruchu wskazówek zegara za pomocą interfejsu użytkownika Wstążki.
Jak widać, Eksplorator plików umożliwia obracanie zdjęć zgodnie z ruchem wskazówek zegara lub przeciwnie do ruchu wskazówek zegara za pomocą interfejsu użytkownika Wstążki.
Jeśli wolisz polecenia menu kontekstowego zamiast Wstążki, mamy dla Ciebie dobrą wiadomość. Odpowiednie polecenia są również dostępne w menu kontekstowym.
Kliknij prawym przyciskiem myszy żądany plik obrazu i wybierz jedno z poleceń „Obróć w lewo” lub „Obróć w prawo”. Robią dokładnie to, czego potrzebujesz.

Wskazówka: możesz przetwarzać kilka obrazów jednocześnie. Eksplorator plików obsługuje również operację masowego obracania. Możesz wybierz kilka obrazów a następnie użyj żądanego polecenia menu kontekstowego lub przycisku Wstążki. 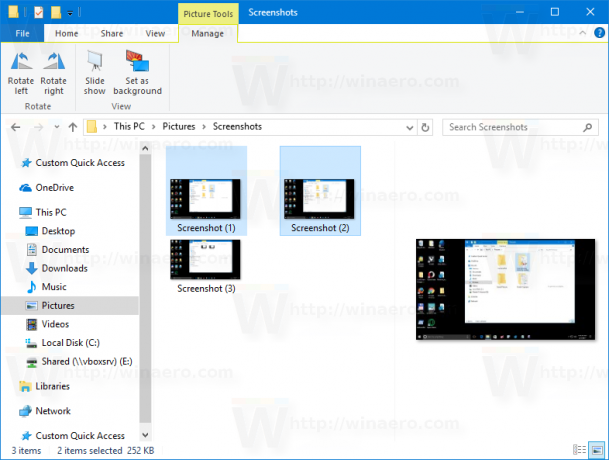 Wszystkie wybrane obrazy zostaną natychmiast zmienione.
Wszystkie wybrane obrazy zostaną natychmiast zmienione.
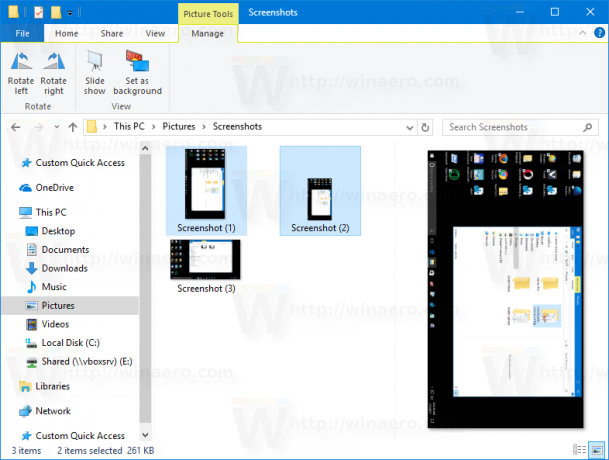
Możliwość obracania obrazów jest jedną z mniej znanych, ale bardzo przydatnych funkcji Eksploratora plików. Był dostępny od Windows XP. W Windows 8 i Windows 10 do Wstążki dodano odpowiednie polecenia, aby przyspieszyć pracę i zapewnić do nich szybszy dostęp. Jeśli zamierzasz ich używać bardzo często, możesz dodaj te polecenia do paska narzędzi szybkiego dostępu.
Otóż to.

