Jak sprawdzić aktualizacje aplikacji Store w systemie Windows 10?
Aplikacja Sklep Windows umożliwia instalowanie i aktualizowanie aplikacji Universal w systemie Windows 10. Dzięki Sklepowi aplikacje można zainstalować jednym kliknięciem. Domyślnie Windows Store jest ustawiony na automatyczne aktualizowanie aplikacji. Buforuje niektóre szczegóły dotyczące zainstalowanych i dostępnych aplikacji, aby przyspieszyć proces ich przeglądania i poprawić responsywność aplikacji Sklep. Jeśli jednak wyłączono funkcję automatycznej aktualizacji aplikacji w sklepie Microsoft Store może być konieczne ręczne sprawdzenie aktualizacji aplikacji. Oto jak można to zrobić.
Reklama
Jak być może już wiesz, system Windows 10 zawiera własną aplikację Store. Podobnie jak Android ma Google Play, a App Store w iOS, aplikacja Microsoft Store (dawniej Windows Store) dodaje możliwość dostarczania treści cyfrowych użytkownikowi końcowemu w systemie Windows.
Wskazówka: jeśli masz problemy z instalacją nowych aplikacji lub jeśli Sklep nie aktualizuje aplikacji, przydatne może być zresetowanie aplikacji Sklep. Podczas gdy system Windows jest wyposażony w specjalny
Narzędzie "wsreset.exe", nowoczesne wersje systemu Windows 10 zapewniają wydajniejszy i bardziej użyteczny sposób resetowania aplikacji. WidziećJak zresetować aplikację Microsoft Store w systemie Windows 10
W ostatnich kompilacjach systemu Windows 10 edycje takie jak Windows 10 Pro, Enterprise lub Education nie wymagają już logowania się do Sklepu za pomocą konta Microsoft w celu instalowania aplikacji. Windows 10 pozwala w ten sposób instalować tylko darmowe aplikacje. Jednak wersja Windows 10 Home nadal wymaga aktywnego konta Microsoft dla wszystkich obsługiwanych operacji.
Sprawdź aktualizacje aplikacji Sklepu w systemie Windows 10
Przed sprawdzeniem aktualizacji aplikacji Sklepu upewnij się, że opcje regionalne i językowe oraz data i godzina są prawidłowo skonfigurowane. Również usługa o nazwie „Usługa przechowywania” nie powinna być wyłączone.
Aby sprawdzić aktualizacje aplikacji sklepu w systemie Windows 10, wykonaj następujące czynności.
- Otwórz aplikację Sklep.
- Kliknij przycisk menu z trzema kropkami w prawym górnym rogu.
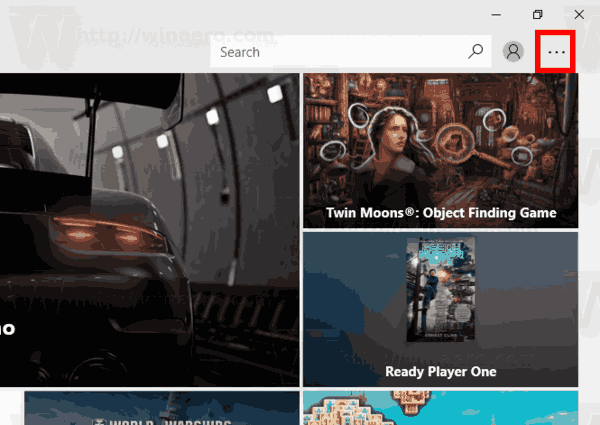
- W menu wybierz Pobieranie i aktualizacje.

- Kliknij na Pobierz uaktualnienia przycisk.
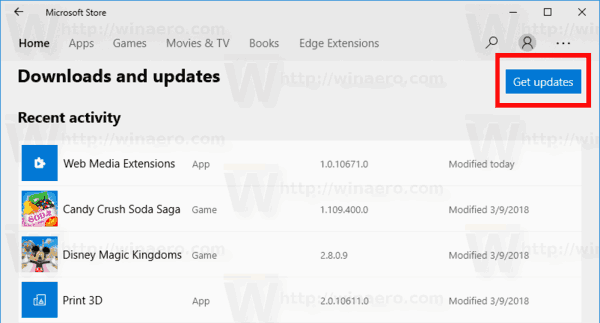
Skończyłeś. Jeśli nie są dostępne żadne aktualizacje aplikacji, zobaczysz komunikat „Jesteś gotowy do pracy”.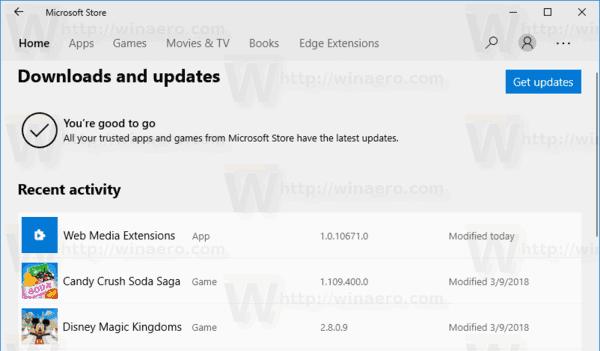
W przeciwnym razie aplikacja Sklep zaktualizuje Twoje aplikacje. Możesz wstrzymać wszystkie aktualizacje, wstrzymać lub anulować poszczególne aktualizacje aplikacji, jeśli to konieczne, za pomocą elementów sterujących po prawej stronie.
Po zakończeniu możesz zamknąć aplikację Sklep.

