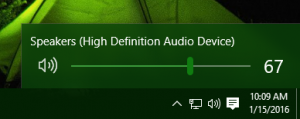Wyłącz hibernację, ale zachowaj szybkie uruchamianie
W systemach Windows 8 i Windows 10 dostępna jest funkcja o nazwie Szybkie uruchamianie, która przyspiesza proces uruchamiania. Po włączeniu sprawia, że system Windows uruchamia się bardzo szybko. System operacyjny używa hybrydowego zamknięcia, które zapisuje pamięć zajmowaną przez jądro systemu operacyjnego i załadowane sterowniki do pliku C:\hiberfil.sys. W przeciwieństwie do pełnej hibernacji odrzuca sesję użytkownika przez wylogowanie użytkownika. Przy następnym uruchomieniu natychmiast przywraca zapisane informacje do pamięci RAM, ale ładuje nową sesję użytkownika. W tym artykule zobaczymy, jak wyłączyć pełną hibernację, aby zaoszczędzić miejsce na dysku, ale zachować szybkie uruchamianie.
Reklama
Całkowite wyłączenie hibernacji powoduje również wyłączenie funkcji szybkiego uruchamiania. Oczywiście Fast Startup jest zależny od hibernacji i nie może bez niego działać.
Jednak w wielu przypadkach użytkownicy chcą wyłączyć hibernację, aby zaoszczędzić miejsce na dysku na partycji, na której jest zainstalowany system Windows. Plik hibernacji zajmuje co najmniej połowę miejsca na dysku, nawet jeśli go skompresujesz. W systemie Windows 10 istnieje dodatkowa opcja, której można użyć, aby zaoszczędzić miejsce na dysku bez całkowitego wyłączania hibernacji. Omówiliśmy już pierwszą metodę w następującym artykule:
Kompresuj plik hibernacji w systemie Windows 10
Alternatywą jest zmiana typu hibernacji. Dzięki możliwości przełączenia typu hibernacji z pełnej na zmniejszoną, możesz pozostawić włączoną funkcję szybkiego uruchamiania, ale zaoszczędzić znaczną ilość miejsca na dysku, wyłączając pełną hibernację. Nadal utrzymuje plik hiberfil.sys, ale jego rozmiar jest zmniejszony. Tak więc system Windows 10 obsługuje dwa typy hibernacji: pełną i zmniejszoną. Oto jak możesz się między nimi przełączać.
Wyłącz hibernację, ale zachowaj szybkie uruchamianie
Wykonaj następujące czynności.
- otwarty wiersz poleceń z podwyższonym poziomem uprawnień.
- Wpisz lub wklej następujące polecenie
powercfg /h /typ zmniejszony
To polecenie zmniejszy rozmiar pliku hibernacji do przechowywania tylko jądra systemu operacyjnego i sterowników do szybkiego uruchamiania.
 Jeśli pewnego dnia zdecydujesz się przywrócić domyślną konfigurację hibernacji, poniższe polecenie przywróci ją za Ciebie:
Jeśli pewnego dnia zdecydujesz się przywrócić domyślną konfigurację hibernacji, poniższe polecenie przywróci ją za Ciebie:
powercfg /h /typ pełny
Zostanie przywrócony rozmiar pliku hiberfil.sys. System operacyjny umożliwi plikowi hibernacji przechowywanie pełnej zawartości pamięci.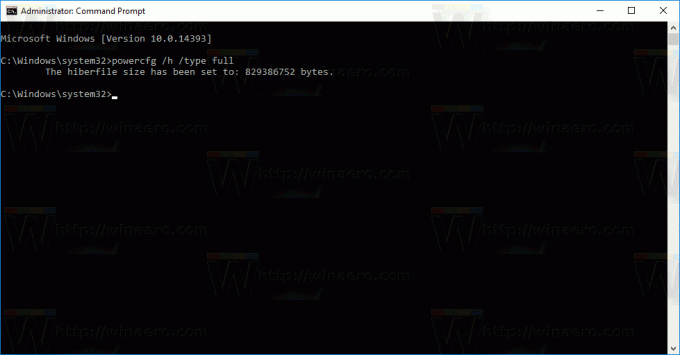
Pełna hibernacja obsługuje przechowywanie stanu wszystkich otwartych aplikacji, plików, sterowników itp. - wszystko jest przywracane tak, jak było. Ten proces jest nadal znacznie szybszy niż zimny start systemu operacyjnego. Ale jak wspomniano powyżej, zajmuje co najmniej 40% miejsca zainstalowanej pamięci na dysku.
Zredukowany typ hibernacji przechowuje tylko wystarczającą ilość danych do przechowywania stanu sesji niebędącej użytkownikiem (jądra). C:\hiberfil.sys zajmie tylko 20% zainstalowanej pamięci RAM. Nie jest możliwe użycie polecenia Hibernacja w trybie zredukowanym, zniknie ono z menu Start i menu Zasilanie w Win + X.
Wskazówka: jeśli skompresował plik hibernacji wcześniej, ten powercfg /h /typ zmniejszony polecenie może dać błąd „Parametr jest nieprawidłowy”.

Aby tego uniknąć, spróbuj zdekompresować plik hibernacji za pomocą tego polecenia:
powercfg hibernacja rozmiar 0
Następnie uruchom polecenie, aby użyć zmniejszonego pliku hibernacji.
 To powinno rozwiązać problem.
To powinno rozwiązać problem.
Aby zautomatyzować te zadania, możesz użyć Winaero Tweaker. Odpowiedni GUI można znaleźć w Behavior\Hibernacja.
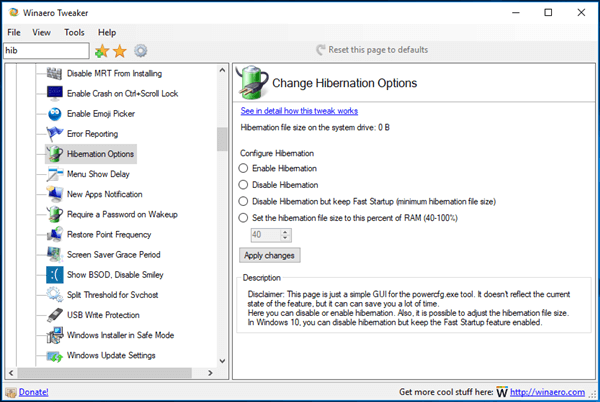
Możesz pobrać Winaero Tweaker tutaj:
Pobierz Winaero Tweakera
Otóż to.