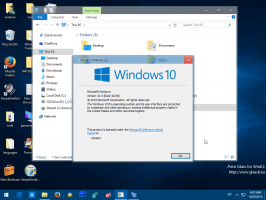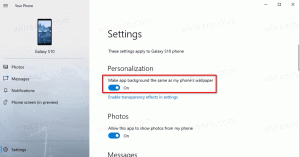Unikaj przypadkowego i automatycznego wyłączenia lub ponownego uruchomienia dzięki ShutdownGuard
Firma Microsoft zawsze pozwalała aplikacjom na programowe zamykanie lub ponowne uruchamianie systemu Windows. Instalatorzy różnych aplikacji komputerowych lub same aplikacje, a także różne składniki systemu Windows, takie jak Windows Update, mogą automatycznie wyłączać lub ponownie uruchamiać komputer na żądanie lub zgodnie z harmonogramem. Jeśli nie podoba ci się to zachowanie, na szczęście system Windows ma sposób, aby go uniknąć. Korzystanie z prostego narzędzia innej firmy o nazwie Ochrona przed zamknięciem, możemy zatrzymać automatyczne wyłączanie, ponowne uruchamianie i wylogowywanie bez wpływu na ręczne sposoby wykonania tego.
Firma Microsoft udostępnia interfejs API w systemie operacyjnym, którego aplikacje mogą używać do opóźniania lub zawetowania zamknięcia, ponownego uruchomienia lub wylogowania. Jest to konieczne, ponieważ podczas wykonywania pewnych czynności na komputerze, na przykład kiedy wypalanie dysku optycznego lub pobieranie plików, konieczne jest, aby komputer nie zamykał systemu Windows nagle. Aplikacja o nazwie ShutdownGuard używa tego interfejsu API, aby zapobiec wyłączeniu, gdy jakiś program go wywoła.
- Pobierz i zainstaluj ShutdownGuard z tej strony. Podczas instalacji zaznacz opcję Autostart.
- Pozwól instalatorowi otworzyć ShutdownGuard lub uruchomić go ręcznie. Umieści swoją ikonę w obszarze powiadomień (w zasobniku systemowym). Ikona może być również ukryta w obszarze przepełnienia. W takim przypadku kliknij małą strzałkę, aby to pokazać.
- Kliknij prawym przyciskiem myszy ShutdownGuard, aby uzyskać dostęp do jego ustawień. Możesz ukryć jego ikonę w zasobniku (niezalecane), wyłączyć ją lub skonfigurować opcje, takie jak Autostart.
- Posiada zaawansowane ustawienia w pliku INI o nazwie C:\Program Files\ShutdownGuard\ShutdownGuard.ini. Jeśli masz kontrolę konta użytkownika (UAC) ustawioną na najwyższy poziom, może być konieczne otwarcie tego pliku jako administrator, aby zapisać w nim zmiany. Edytując INI w Notatniku lub innym edytorze tekstu, możesz dostosować wiadomość tekstową, która wyświetla się, gdy zamknięcie jest zablokowane, oraz kilka innych opcji.
- Gdy ShutdownGuard jest uruchomiony, a ikona na pasku zadań jest „zablokowana”, za każdym razem, gdy system Windows, jakaś aplikacja lub użytkownik podejmie próbę ponownego uruchomienia lub zamknięcia, system Windows wyświetli następujący komunikat:
- Aby zezwolić na zamknięcie, po prostu kliknij lewym przyciskiem myszy ikonę ShutdownGuard w obszarze powiadomień, aby „odblokować” zamknięcie. Teraz, gdy spróbujesz ręcznie zamknąć / ponownie uruchomić lub wylogować się lub gdy jakaś aplikacja spróbuje, nie zostanie ona zablokowana.
Otóż to. Teraz możesz wiedzieć, jak uniknąć większości nieoczekiwanych i przedwczesnych ponownych uruchomień. Należy zauważyć, że ShutdownGuard nie jest w 100% niezawodny. System Windows lub aplikacje nadal mają możliwość zastąpienia go, jeśli wymuszają zamknięcie. ShutdownGuard daje tylko możliwość zapisania pracy w otwartych oknach i uniknięcia nieoczekiwanych restartów, które są automatycznie inicjowane przez instalatory lub aplikacje.
ShutdownGuard jest dziełem dewelopera Stefana Sundin. Jest to darmowa aplikacja, ale akceptuje darowizny.