Wyłącznie: jak zmniejszyć odległość, aby zamknąć aplikacje Metro i przyspieszyć zamykanie w systemie Windows 8.1?
Jeśli jesteś stałym czytelnikiem tego bloga, prawdopodobnie widziałeś mój samouczek ”jak zamknąć nowoczesne aplikacje”, który niedawno opublikowałem, w którym wyjaśniłem, że aplikacje nie zamykają się już po przeciągnięciu z góry na dół – musisz przeciągnąć i przytrzymać aplikacje, aby je całkowicie zamknąć. Dzisiaj chciałbym podzielić się z wami ekskluzywnym samouczkiem dla systemu Windows 8.1, który znacznie poprawi jakość zamykania nowoczesnych aplikacji. Odkryłem kilka ukrytych tajnych parametrów, które pozwolą Ci w końcu dopracować sposób, w jaki Nowoczesne aplikacje są zamknięte w systemie Windows 8.1. Podzielę się również z wami moim nowym, odrodzonym narzędziem, CloseThreshold dla Windows 8.1!
Reklama
W systemie Windows 8.1 istnieje kilka ukrytych parametrów znajdujących się w następującym kluczu rejestru:
HKEY_CURRENT_USER\Software\Microsoft\Windows\CurrentVersion\ImmersiveShell\Switcher
W szczególności, jeśli chodzi o funkcje „przeciągnij, aby zamknąć” i „odwróć, aby zamknąć”, musimy przejrzeć tylko trzy z tych parametrów. Te parametry to:
MyszZamknijPrógProcent
Ten parametr kontroluje odległość, na jaką musisz przeciągnąć aplikację Modern z myszą od górnej krawędzi, aby go zamknąć.
Jest to wartość DWORD, która akceptuje wartości od 0 do 100 w postaci dziesiętnej. Wartości 0 i 100 oznaczają, że przeciąganie do zamykania myszką jest wyłączone, większa wartość oznacza krótszą odległość przeciągania i odwrotnie.
DotknijZamknijPrógProcent
Ten parametr kontroluje odległość, na jaką musisz przeciągnąć aplikację Modern dotykiem/palcami zamknąć to.
Wartości są takie same jak dla MouseCloseThresholdPercent.
ZamknijDwellTimeout
Jest to złoty parametr, który po dostrojeniu pozwala przyspieszyć animację odwracania/opóźnienie zamykania aplikacji. Ta wartość DWORD to limit czasu wyrażony w milisekundach. Po przekroczeniu limitu czasu aplikacja Modern zostanie zamknięta. Wartość domyślna to 1000 ms/1 sekundę, ale można ją zredukować do 300 milisekund, aby przyspieszyć zamykanie nowoczesnych aplikacji w systemie Windows 8.1. Zwróć uwagę, że powinieneś podać nową wartość w ułamkach dziesiętnych.
Pozwól, że ustawię wartości, których używam, aby wyjaśnić ci te parametry.
- Otwórz edytor rejestru (zobacz ten samouczek, jeśli nie znasz edytora rejestru).
- Otwórz następujący klucz:
HKEY_CURRENT_USER\Software\Microsoft\Windows\CurrentVersion\ImmersiveShell\Switcher
Jeśli ten klucz nie istnieje, po prostu go utwórz.
Wskazówka: możesz uzyskać dostęp do dowolnego żądanego klucza rejestru jednym kliknięciem. - Utwórz następujące wartości DWORD w ułamkach dziesiętnych:
Czas oczekiwania na zamknięcie = 300
MyszZamknijPrógProcent = 80
DotknijZamknijPrógProcent = 80
- Uruchom ponownie powłokę Eksploratora (Zobacz jak).
Teraz otwórz jakąś nowoczesną aplikację i przeciągnij ją od góry do dołu. Zauważysz, że nie musisz przeciągać do samego dołu, aby go zamknąć, wystarczy przeciągnąć znacznie krótszą odległość. Ponadto aplikacja obraca się znacznie szybciej, co oznacza, że musisz mniej czekać, zanim całkowicie ją zamkniesz. Niesamowite ulepszenia, prawda? ;)
Użyj Winaero Tweakera
Jeśli pamiętasz, dla Windows 8 RTM były 2 proste parametry do sterowania myszą i progiem zamknięcia dotyku, a ja napisałem aplikację o nazwie Zamknij próg aby je ulepszyć. Niestety, Windows 8.1 zabił te parametry, co doprowadziło mnie do wniosku, że Close Threshold nie zadziała Windows 8.1. Cóż, odkąd odkryłem nowe parametry dla Windows 8,1 dodałem odpowiednie opcje do mojego darmowy Tweaker Winaero. Posiada prosty i łatwy w użyciu interfejs graficzny dla wszystkich parametrów, które opisałem powyżej: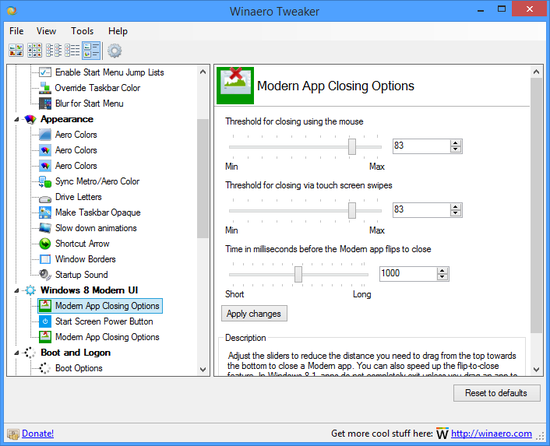
Wystarczy użyć suwaków/pasków, aby ustawić żądane parametry, a Eksplorator zostanie automatycznie uruchomiony ponownie po kliknięciu przycisku „Zastosuj”.
Użyj przycisku „Zresetuj do ustawień domyślnych”, aby przywrócić domyślne zachowanie systemu Windows.
Cieszyć się.

