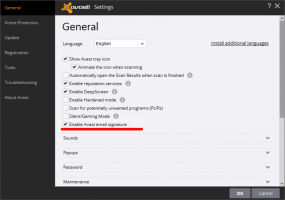Utwórz skrót w systemie Windows 10, aby otworzyć okienko wyszukiwania podobne do systemu Windows 8
Jeśli znasz Windows 8 i Windows 8.1, być może pamiętasz okienko wyszukiwania, które pojawiło się z prawej strony ekranu. Może również wyszukiwać pliki w udziale sieciowym, jeśli śledzisz ta sztuczka tutaj, którego Cortana nie może znaleźć! Jeśli przyzwyczaiłeś się do wyszukiwania z tego okienka i chciałbyś go używać w systemie Windows 10 zamiast Cortany, to jest dla Ciebie dobra wiadomość. Za pomocą specjalnego skrótu możesz przywrócić okienko wyszukiwania do życia.
Reklama
Oto jak wygląda okienko wyszukiwania w systemie Windows 10:

Aby to działało, musisz wykonać następujące czynności.
Jak utworzyć skrót w systemie Windows 10, aby otworzyć okienko wyszukiwania podobne do systemu Windows 8
Musisz utworzyć skrót, aby uruchomić wyszukiwarkę z pulpitu lub dowolnego innego miejsca, wykonując następujące czynności:
- Kliknij prawym przyciskiem myszy puste miejsce na pulpicie i wybierz Nowy -> Skrót z menu kontekstowego.

- Użyj następującego polecenia w celu skrótu:
%windir%\system32\rundll32.exe -sta {C90FB8CA-3295-4462-A721-2935E83694BA}
- Nazwij swój skrót, jak chcesz. Nazywanie go „Szukaj” jest prawdopodobnie najlepszym wyborem.

- Otwórz właściwości skrótu i ustaw jego ikonę na coś istotnego. Odpowiednie ikony można znaleźć w następujących plikach:
%windir%\system32\shell32.dll. %windir%\system32\imageres.dll
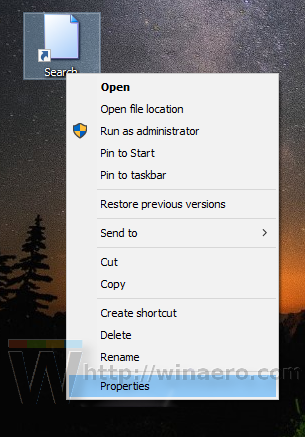



Skończyłeś. Teraz możesz wyłączyć ikonę Cortany na pasku zadań i przypiąć skrót wyszukiwania.
Aby wyłączyć pole wyszukiwania i ikonę Cortany na pasku zadań, kliknij prawym przyciskiem myszy puste miejsce na pasku zadań i wybierz Szukaj -> Ukryte z menu kontekstowego, jak pokazano poniżej:
 Teraz kliknij prawym przyciskiem myszy utworzony skrót i wybierz „Przypnij do paska zadań” w menu kontekstowym:
Teraz kliknij prawym przyciskiem myszy utworzony skrót i wybierz „Przypnij do paska zadań” w menu kontekstowym:

Ustaw skrót w żądanej lokalizacji, przeciągając go i gotowe. Możesz nawet usunąć skrót na pulpicie, ponieważ już go nie potrzebujesz.
Uwaga: próbowałem tej sztuczki w najnowszej wersji Insider Preview, Windows 10 build 14291. To już tam nie działa. Ale działa w aktualnie wydanej stabilnej wersji Windows 10 RTM 10240 i Windows 10 w wersji 1511, kompilacji 10586.