Jak otworzyć opcje folderów w systemie Windows 11?
W tym artykule dowiesz się, jak zmienić opcje folderów w systemie Windows 11. Oprócz radykalnej zmiany menu Start, Windows 11 jest wyposażony w nowy Eksplorator plików, który ostatecznie zastępuje ten, który Microsoft wprowadził w 2012 roku.
Reklama
Opcje folderów to jedno z najważniejszych narzędzi konfiguracyjnych. Może być używany do precyzyjnego dostrajania domyślnego menedżera plików. Na przykład możesz to zrobić Pokaż ukryte pliki za pomocą okna dialogowego Opcje folderów. Aby znaleźć okno dialogowe Opcje folderów w systemie Windows 11, wykonaj następujące czynności.
Otwórz opcje folderów w Windows 11
- naciskać Wygrać + mi aby otworzyć Eksplorator plików. Możesz także użyć skrótu na pasku zadań, Windows Search lub dowolnej innej metody.
- Naciśnij przycisk z trzema kropkami. Z jakiegoś powodu Microsoft ukrywa część dość popularnych poleceń nawet na komputerach z dużymi ekranami. Jak widać na poniższym zrzucie ekranu, jest mnóstwo wolnego miejsca, ale Microsoft zdecydował się przenieść narzędzia selekcji i Opcje folderu w menu z trzema kropkami.
- Kliknij Opcje przedmiot. System Windows otworzy znajome okno ze wszystkimi ustawieniami folderów.
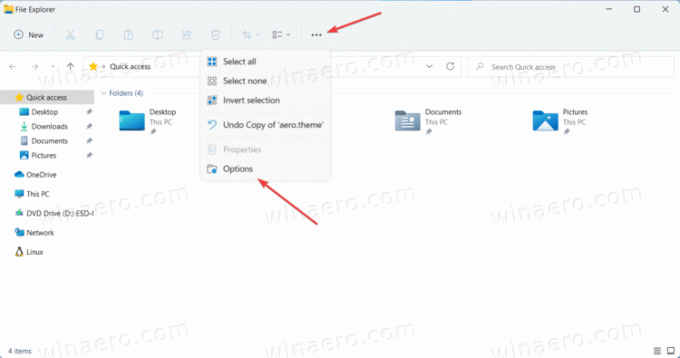
Gotowe. Uwaga: Nie można dostosować paska narzędzi w Eksploratorze plików systemu Windows 11. Przynajmniej jeszcze.
Dodatkowe metody otwierania opcji Eksploratora plików
Istnieje kilka sposobów otwierania ustawień Eksploratora w systemie Windows 11, które pochodzą z poprzednich wersji systemu Windows.
- Naciśnij Win + R i wprowadź
foldery control.exe. Naciśnij enter. Następnie otworzy się Windows 11 Opcje folderu od razu bez konieczności otwierania nowych menu w Eksploratorze plików.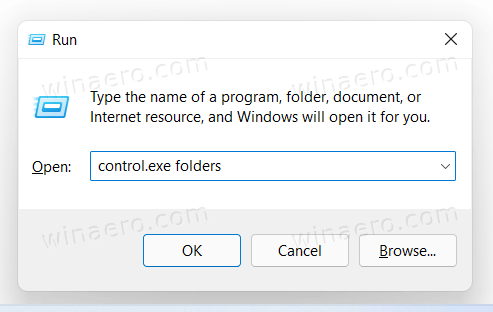
- Otwórz klasyczny Panel sterowania, a następnie kliknij Opcje Eksploratora plików.
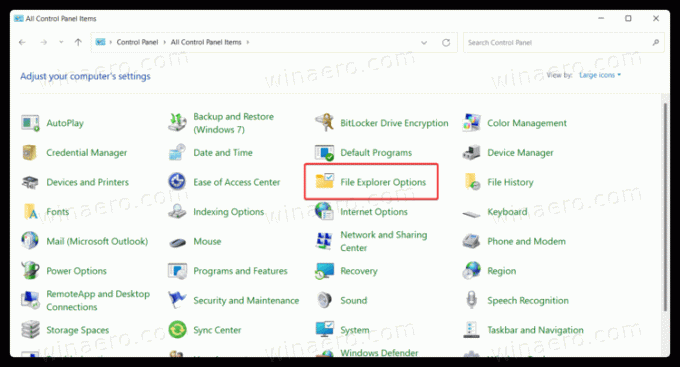
- Jeśli jesteś w widoku kategorii, kliknij Wygląd i personalizacja > Opcje Eksploratora plików.

- Jeśli jesteś w widoku kategorii, kliknij Wygląd i personalizacja > Opcje Eksploratora plików.
- Możesz także użyć wyszukiwania systemu Windows, aby znaleźć ustawienia Eksploratora plików w systemie Windows 11. naciskać Wygrać + S lub po prostu otwórz menu Start i zacznij pisać Opcje. Windows 11 pokaże opcje Eksploratora plików w wynikach wyszukiwania.

To jest to. Teraz wiesz, jak zmienić opcje folderów w systemie Windows 11.

