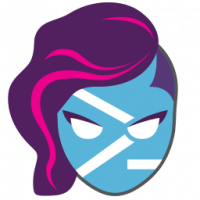Windows 11 Otwórz Eksplorator plików na tym komputerze lub do pobrania
W tym poście dowiesz się, jak w systemie Windows 11 otworzyć Eksplorator plików na tym komputerze lub pobieranych. W opcjach folderów znajduje się dedykowane ustawienie, aby ustawić ten komputer jako lokalizację startową. Jednak możliwość ustawienia folderu Pobrane jako domyślnej lokalizacji jest tajną ukrytą funkcją.
Gdy użytkownik kliknie ikonę Eksploratora plików na pasku zadań lub na pulpicie, system Windows 11 otworzy „Szybki dostęp" Sekcja. Zapewnia szybki dostęp do ostatnio używanych plików i przypiętych folderów. Chociaż sam pomysł brzmi i działa dobrze dla wielu, inni użytkownicy nie lubią tego układu, zwłaszcza jeśli mają kilka dysków, które muszą często otwierać. Oto, jak możesz przełączyć się na otwieranie Eksploratora plików na „Ten komputer” w systemie Windows 11 zamiast „Szybki dostęp”.
Otwórz Eksplorator plików na tym komputerze w systemie Windows 11
- Najpierw otwórz Opcje folderów dialog. Otwórz Eksplorator plików i kliknij przycisk z trzema kropkami na pasku narzędzi, a następnie wybierz Opcje.
- Na Ogólny zakładka, znajdź Otwórz Eksplorator plików, aby: menu rozwijane.
- Wybierz Ten komputer.
- Kliknij ok aby zapisać zmiany.
To jest to. Od teraz system Windows 11 będzie otwierał Eksplorator plików w lokalizacji „Ten komputer”, a nie „Szybki dostęp”. Dotyczy to wszystkich metod, których możesz użyć do otwarcia Eksploratora plików, takich jak skrót na pasku zadań, Wygrać + mi przyciski, lista wszystkich aplikacji itp. Jeśli chcesz przywrócić zmiany do pierwotnego stanu, powtórz powyższy proces i ustaw opcję Otwórz Eksplorator plików na Szybki dostęp.
Oto sposób, aby otworzyć go w Pobieranie.
Otwórz Eksplorator plików Windows 11 do pobrania
- Uruchom aplikację Edytor rejestru, wpisując
regeditw oknie dialogowym Uruchom (Wygrać + r). - Rozwiń otwórz lewy panel, aby
HKEY_CURRENT_USER\SOFTWARE\Microsoft\Windows\CurrentVersion\Explorer\Advanced. - Tam zmodyfikuj lub utwórz nową 32-bitową wartość DWORD i nazwij ją „Uruchom do".
- Ustaw Uruchom do wartość na jedną z następujących liczb:
- 1 – Eksplorator plików otwiera się na tym komputerze.
- 2 – Eksplorator plików otwiera się na Szybki dostęp.
- 3 – Eksplorator plików otwiera się w folderze Pobrane. Dane wartości 3 nie są konfigurowalne za pomocą interfejsu użytkownika i można je ustawić tylko w Rejestrze.
- Teraz otwórz Eksplorator plików (Win + E). Z Uruchom do ustawiony na 3 otworzy folder Pobrane.
Otóż to!
Jeśli nie jesteś zadowolony z edycji rejestru, możesz skorzystać z Winaero Tweaker, który daje ci fajną opcję GUI do ustawienia żądanej lokalizacji startowej Eksploratora.
Ustaw lokalizację startową Eksploratora w Winaero Tweaker
- Odwiedź tę stronę aby pobrać aplikację i ją zainstalować.
- W lewym okienku przejdź do Eksplorator plików > Folder początkowy Eksploratora plików.
- Po prawej stronie wybierz żądany folder, który ma być folderem startowym Eksploratora.
Wskazówka: Czy wiesz, że możesz zmusić system Windows 11 do otwierania folderów niestandardowych po kliknięciu ikony Eksplorator plików? Dowiedz się, jak zrobić Eksplorator plików otwórz niestandardowy folder zamiast tego komputera lub szybkiego dostępu w systemie Windows 11. Chociaż artykuł wspomina o systemie Windows 10, działa on również w systemie Windows 11.
Eksplorator plików w systemie Windows 11 otrzymał wiele kosmetycznych zmian. Oprócz przeniesienia opcji folderów do podmenu, firma Microsoft zmieniła sposób, w jaki możesz pokaż lub ukryj ukryte pliki i foldery.