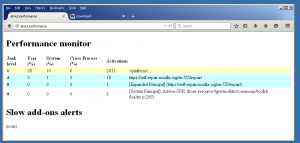Szyfruj pamięć podręczną plików offline w systemie Windows 10
Pliki offline to specjalna funkcja systemu Windows, która umożliwia dostęp do plików przechowywanych lokalnie w udziale sieciowym, nawet jeśli nie masz połączenia z tą siecią. Możliwe jest zaszyfrowanie zawartości twojego Pamięć podręczna plików offline w celu ochrony przed niepożądanym dostępem innych użytkowników i aplikacji.
Reklama
Pliki offline to specjalna funkcja systemu Windows, która umożliwia dostęp do plików przechowywanych lokalnie w udziale sieciowym, nawet jeśli nie masz połączenia z tą siecią. W nowoczesnej wersji Windows zawiera specjalny tryb "Zawsze offline", który oszczędza przepustowość poprzez okresowe synchronizowanie plików między komputerem a odpowiednim udziałem sieciowym.
Co to jest funkcja plików offline
Pliki offline udostępnia użytkownikowi pliki sieciowe, nawet jeśli połączenie sieciowe z serwerem jest niedostępne lub wolne. Podczas pracy w trybie online wydajność dostępu do plików odpowiada szybkości sieci i serwera. Podczas pracy w trybie offline pliki są pobierane z folderu Pliki trybu offline z lokalnymi prędkościami dostępu. Komputer przełącza się w tryb offline, gdy:
- Zawsze offline tryb został włączony
- Serwer jest niedostępny
- Połączenie sieciowe jest wolniejsze niż konfigurowalny próg
- Użytkownik ręcznie przełącza się w tryb offline za pomocą Praca offline w Eksploratorze plików
Uwaga: funkcja Pliki offline jest dostępna
- W systemie Windows 7 w wersjach Professional, Ultimate i Enterprise.
- W systemie Windows 8 w wersjach Pro i Enterprise.
- W systemie Windows 10 w wersjach Pro, Enterprise i Education edycje.
Pamięć podręczna plików offline
Domyślnie system Windows przechowuje pliki trybu offline dla wszystkich użytkowników komputera w folderze C:\Windows\CSC. Jest to chroniony folder systemowy. Zawiera pliki z pamięci podręcznej, które zostały utworzone dostępne w trybie offlinei automatycznie buforowane pliki, do których użytkownik miał dostęp w udziale sieciowym.
System Windows usuwa automatycznie buforowane pliki z pamięci podręcznej plików trybu offline na podstawie ostatnio używanej, jeśli zostanie osiągnięty maksymalny rozmiar pamięci podręcznej. Pliki, które zostały ręcznie ustawione jako zawsze dostępne w trybie offline, nigdy nie są usuwane z pamięci podręcznej. Aby usunąć takie pliki z pamięci podręcznej, musisz wyłączyć tryb zawsze offline dla niektórych plików sieciowych lub ręcznie usunąć zawartość pamięci podręcznej za pomocą Centrum synchronizacji w klasycznym Panelu sterowania.
Aby uniemożliwić innym użytkownikom i aplikacjom dostęp do pamięci podręcznej plików offline, możesz zaszyfrować jej zawartość. Możliwe jest również odszyfrowanie go, jeśli zmienisz zdanie.
Aby zaszyfrować pamięć podręczną plików trybu offline w systemie Windows 10, wykonaj następujące czynności.
- Otwórz klasykę Panel sterowania aplikacja.
- Przełącz jego widok na „Duże ikony” lub „Małe ikony”, jak pokazano poniżej.

- Znajdź ikonę Centrum synchronizacji.

- Otwórz Centrum synchronizacji i kliknij łącze Zarządzaj plikami offline po lewej.

- W następnym oknie przejdź do Szyfrowanie patka.
- Kliknij na Szyfruj przycisk.

Skończyłeś. Jeśli pojawi się monit, wykonaj kopię zapasową klucza szyfrowania pliku. Umożliwi to przywrócenie klucza szyfrowania plików, jeśli utracisz dostęp do pamięci podręcznej zaszyfrowanych plików offline.
Aby później odszyfrować pamięć podręczną plików trybu offline, otwórz Zarządzaj plikami offline w oknie dialogowym, przejdź do Szyfrowanie i kliknij Odszyfruj przycisk.
Alternatywnie możesz włączyć lub wyłączyć funkcję szyfrowania pamięci podręcznej plików offline, stosując poprawkę rejestru. Istnieje również opcja zasad grupy, aby wymusić włączenie lub wyłączenie tej funkcji.
Włącz szyfrowanie pamięci podręcznej plików offline za pomocą poprawki rejestru
- Otworzyć Aplikacja Edytor rejestru.
- Przejdź do następującego klucza rejestru.
HKEY_CURRENT_USER\Software\Microsoft\Windows\CurrentVersion\NetCache
Zobacz, jak przejść do klucza rejestru jednym kliknięciem.
- Po prawej stronie zmodyfikuj lub utwórz nową 32-bitową wartość DWORD Zaszyfruj pamięć podręczną.
Uwaga: nawet jeśli jesteś z 64-bitowym systemem Windows nadal musisz utworzyć 32-bitową wartość DWORD.
Ustaw jego wartość na 1, aby włączyć tę funkcję.
- Aby zmiany wprowadzone przez ulepszenie rejestru zaczęły obowiązywać, musisz Wyloguj się i zaloguj się na swoje konto użytkownika.
Uwaga: dane o wartości 0 wyłączą funkcję szyfrowania.
Możesz pobrać następujące gotowe do użycia pliki rejestru.
Pobierz pliki rejestru
Poprawka cofania jest wliczona w cenę.
Włącz szyfrowanie pamięci podręcznej plików offline za pomocą lokalnych zasad grupy
Aby ograniczyć dostęp do Panelu sterowania i ustawień w systemie Windows 10, wykonaj następujące czynności.
- otwarty Edytor rejestru.
- Przejdź do następującego klucza rejestru:
HKEY_LOCAL_MACHINE\SOFTWARE\Policies\Microsoft\Windows\NetCache
Wskazówka: patrz jak przejść do żądanego klucza rejestru jednym kliknięciem.
Jeśli nie masz takiego klucza, po prostu go utwórz.
- Tutaj utwórz nową 32-bitową wartość DWORD Zaszyfruj pamięć podręczną. Uwaga: nawet jeśli jesteś z 64-bitowym systemem Windows, nadal musisz użyć 32-bitowego DWORD jako typu wartości.
Ustaw ją na 1, aby wymusić włączenie funkcji szyfrowania pamięci podręcznej plików offline. - Uruchom ponownie system Windows 10 zastosować ograniczenie i gotowe.
Później można usunąć wartość EncryptCache, aby umożliwić użytkownikom ręczne włączanie lub wyłączanie szyfrowania pamięci podręcznej plików trybu offline.
Aby zaoszczędzić Twój czas, przygotowałem gotowe do użycia pliki rejestru. Możesz je pobrać tutaj:
Pobierz pliki rejestru
Jeśli używasz systemu Windows 10 Pro, Enterprise lub Education wydanie, możesz użyć aplikacji Edytor lokalnych zasad grupy, aby skonfigurować wymienione powyżej opcje za pomocą graficznego interfejsu użytkownika.
Korzystanie z lokalnego edytora zasad grupy
- naciskać Wygrać + r klawisze razem na klawiaturze i wpisz:
gpedit.msc
Naciśnij enter.

- Otworzy się Edytor zasad grupy. Iść do
Konfiguracja komputera\Szablony administracyjne\Sieć\Pliki offline. Włącz opcję zasadZaszyfruj pamięć podręczną plików offline.
- Uruchom ponownie system Windows 10.
Otóż to.
Powiązane artykuły:
- Zmień limit wykorzystania dysku dla plików offline w systemie Windows 10
- Ręczna synchronizacja plików offline w systemie Windows 10
- Włącz pliki offline w systemie Windows 10
- Włącz tryb zawsze offline dla plików w systemie Windows 10
- Utwórz skrót do folderu plików offline w systemie Windows 10
- Zmień harmonogram synchronizacji plików offline w systemie Windows 10