Jak korzystać z przypiętych witryn IE na pasku zadań bez wyłączania dodatków?
Internet Explorer 9 wprowadził fajną funkcję przypinania strony internetowej, przeciągając ją z paska adresu i upuszczając na pasku zadań. Jest również obecny w IE10 i IE11. Podczas Szybki start umożliwiało także tworzenie skrótów do stron internetowych, przypinanie pozwalało użytkownikom na użycie dużej ikony skrótu do strony. Jednak problem z przypiętymi witrynami polega na tym, że wszystkie dodatki IE są wyłączane po otwarciu przypiętej witryny. Jeśli jest to dla ciebie zerwanie umowy, z przyjemnością dowiesz się, że tam jest sposób na przypinanie stron internetowych do paska zadań bez wyłączania dodatków.
Reklama
Kiedy zwykle przypinasz witrynę do paska zadań, przeciągając ją, tworzony jest specjalny rodzaj skrótu (*.website). To ten skrót nakazuje IE wyłączyć dodatki.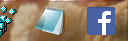
Sztuczka, aby upewnić się, że dodatki nie zostaną wyłączone po przypięciu witryny do paska zadań, polega na utworzeniu zwykłego skrótu .URL, a następnie skorzystaniu z funkcji Winaero
- Utwórz skrót .URL w dowolnym miejscu. Otwórz Eksplorator plików, naciskając jednocześnie klawisze Win + E na klawiaturze.
- Przejdź do folderu Pulpit lub C:\Użytkownicy\
Folder \Favorites. - Kliknij prawym przyciskiem myszy w pustym obszarze tego folderu i wybierz Nowy -> Skrót.
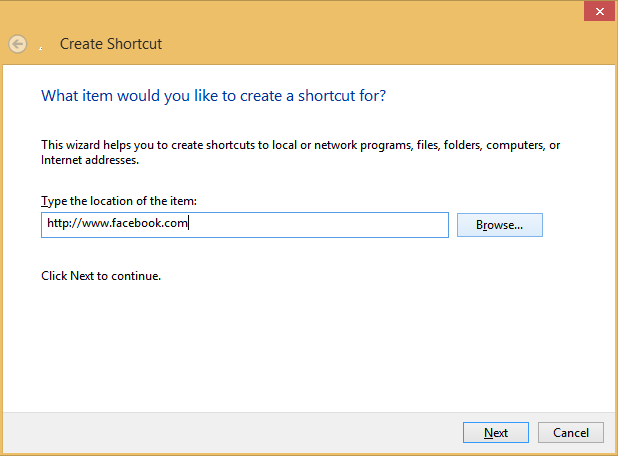
- W kreatorze nowego skrótu wpisz adres (URL) witryny, którą chcesz przypiąć. Ukończ kreatora, aby utworzyć skrót.
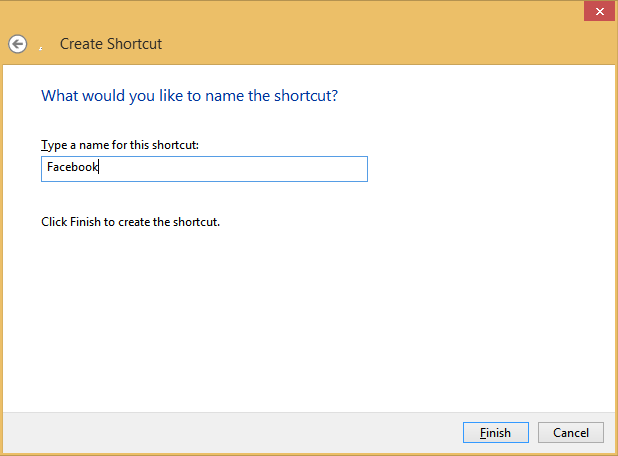
- Teraz użytkownicy Windows 7 powinni pobrać Pinner na pasku zadań.
Użytkownicy systemu Windows 8 mogą pobrać Przypnij do 8. - Uruchom Pinner paska zadań lub Przypnij do 8 i wybierz opcję, aby Przypnij plik.
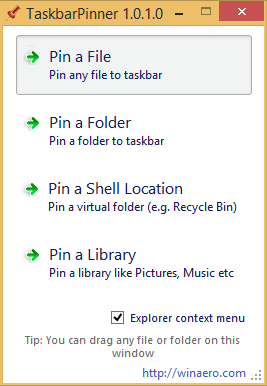
- W wyświetlonym oknie dialogowym Otwórz wybierz skrót utworzony w kroku 4, aby przypiąć.

Otóż to! Teraz skrót witryny zostanie przypięty do paska zadań. Możesz także Shift+kliknij prawym przyciskiem myszy przypiętą witrynę, aby otworzyć jej Właściwości i zmienić jej ikonę na dowolną, którą chcesz korzystając z instrukcji zawartych w tym artykule.
Skrót, który przypiąłeś do paska zadań, otworzy się w domyślnej przeglądarce, więc nie tylko w IE możesz użyć tej sztuczki, aby cieszyć się przypiętymi witrynami. Jeśli IE jest twoją domyślną przeglądarką, zobaczysz, że dodatki są w pełni funkcjonalne, gdy IE otworzy się po kliknięciu tego skrótu.
Kolejną korzyścią jest to, że jeśli masz już otwarte okno przeglądarki, przypięta witryna może otworzyć się w nowej karcie w tym samym oknie w zależności od ustawień przeglądania w kartach, zamiast otwierać przypiętą witrynę w nowym okno.



