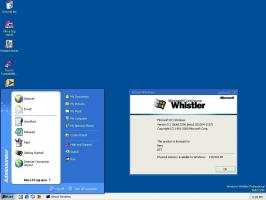Eksportuj i importuj określoną regułę zapory w systemie Windows 10
Jak wyeksportować i zaimportować określoną regułę zapory w systemie Windows 10?
W systemie Windows 10 można skonfigurować Zaporę systemu Windows, aby miała niestandardowe reguły dla określonego adresu, portu lub protokołu. Możesz zezwolić lub zablokować aplikacji na dostęp do Internetu. Gdy to zrobisz, dobrym pomysłem jest wykonanie kopii zapasowej konfiguracji zapory. Jednak system Windows 10 umożliwia tylko eksportowanie i importowanie całego zestawu reguł. Oto sztuczka, której możemy użyć, aby wyeksportować i zaimportować tylko określoną regułę.
Reklama
Zanim przejdziesz dalej, zobacz
jak zablokować dostęp do Internetu dowolnej aplikacji jednym kliknięciem w systemie Windows 10, Windows 8 i Windows 7?.Reguły zapory tworzenia kopii zapasowych i przywracania
W systemie Windows 10 istnieje kilka sposobów tworzenia kopii zapasowej reguł zapory. Możesz użyć Zapory systemu Windows z przystawką Zabezpieczenia zaawansowane do tworzenia lub przywracania reguł lub możesz to zrobić za pomocą wbudowanego polecenia konsoli netsh. Obie metody omówione w poście
Jak wykonać kopię zapasową i przywrócić reguły zapory w systemie Windows 10
Niestety system Windows 10 nie oferuje opcji tworzenia kopii zapasowych i przywracania poszczególnych reguł zapory. Jednak nadal jest to możliwe za pomocą PowerShell lub Edytora rejestru.
Aby wyeksportować i zaimportować określoną regułę zapory w systemie Windows 10,
- Otwórz PowerShell jako administrator.
- Zmień zasady wykonywania PowerShell do Nieograniczony.
- Wpisz następujące polecenie:
Install-Moduł -Name Firewall-Manageri naciśnij Wejść klucz. - Odpowiedz [Y], aby kontynuować.

- Odpowiedz [Y], aby zainstalować moduł z PSGaleria.

- Wpisz następujące polecenie i naciśnij klawisz Enter:
Menedżer zapory modułu importu.
-
Aby wyeksportować określoną regułę zapory sieciowej, rodzaj
Eksportuj reguły zapory — nazwa ”. Określ nazwę reguły, którą chcesz wyeksportować, i podaj ścieżkę do pliku CSV, w którym reguła zostanie zapisana. Na przykład,„-Plik CSV” " plik Export-FirewallRules -Name "Port IRC" -CSVFile c:\data\winaero\irc_port.csv".
-
Aby zaimportować regułę zapory, rodzaj
Importuj reguły zapory. Podaj pełną ścieżkę do pliku CSV, w którym przechowywana jest wcześniej wyeksportowana reguła. Na przykład,Import-FirewallRules "C:\data\winaero\irc_port.csv".
Skończyłeś.
Zanotuj Eksportuj reguły zapory oraz Importuj reguły zapory polecenia cmdlet obsługują eksportowanie/importowanie wielu reguł jednocześnie, a także mogą współpracować z plikami JSON.
Aby dowiedzieć się o nich więcej, wykonaj Uzyskaj pomoc Eksportuj reguły zapory:
Wskazówka: W PowerShell możesz wyświetlić listę istniejących reguł zapory w następujący sposób: Get-NetFirewallRule |Formatuj tabelę|więcej.

Jeśli nie jesteś fanem PowerShell, możesz wyeksportować i zaimportować regułę zapory za pomocą Edytora rejestru.
Eksportuj i importuj określoną regułę zapory za pomocą Edytora rejestru
Przede wszystkim musisz wyeksportować wszystkie dostępne reguły zapory do jednego pliku. Nazwy reguł zapory można znaleźć w PowerShell, jak wspomniano powyżej, lub za pomocą Zapora systemu Windows z zaawansowanymi zabezpieczeniami. naciskać Wygrać + r i typ wf.msc w polu Uruchom, aby go otworzyć.


Kliknij na Przychodzące Reguły/reguły wychodzące po lewej stronie, aby zobaczyć listę reguł.

Aby wyeksportować wszystkie reguły zapory za pomocą Edytora rejestru,
- Otworzyć Aplikacja Edytor rejestru.
- Przejdź do następującego klucza rejestru:
HKEY_LOCAL_MACHINE SYSTEM CurrentControlSet Usługi SharedAccess Parametry FirewallPolicy. Zobacz, jak przejść do klucza rejestru jednym kliknięciem. - Kliknij prawym przyciskiem myszy Zasady zapory folder po lewej stronie i wybierz Eksport... z menu kontekstowego.

- Wpisz nazwę pliku dla pliku *.reg.

- Kliknij na Zapisać przycisk.
Teraz plik rejestru zawiera cały zestaw reguł zapory. Musisz zostawić tam tylko reguły, które chcesz wyeksportować, i usunąć wszystkie inne linie.
Eksportuj tylko określone reguły do pliku rejestru
- Kliknij prawym przyciskiem myszy plik *.reg w Przeglądarka plików i wybierz Edytować z menu kontekstowego do otwórz go w Notatniku.
- Poniżej linii
[HKEY_LOCAL_MACHINE\SYSTEM\CurrentControlSet\Services\SharedAccess\Parameters\FirewallPolicy\FirewallRules], zobaczysz wszystkie wymienione reguły.
- Usuń wszystkie z wyjątkiem tych, które chcesz wyeksportować. Poniższy zrzut ekranu pokazuje, jak zachować tylko jedną regułę w pliku.

- Zapisz wprowadzone zmiany (naciśnij klawisz kontrolny + S).
W ten sposób możesz sprawić, że plik reg będzie przechowywać tylko określone reguły, które chcesz wyeksportować. Możesz wyszukać nazwę reguły za pomocą klawisz kontrolny + F w Notatniku, aby zaoszczędzić czas.
Importuj reguły zapory systemu Windows z pliku rejestru
- Znajdź plik *.reg zawierający reguły zapory w Eksploratorze plików.
- Kliknij go dwukrotnie, aby go scalić. Potwierdź monit UAC.

- Uruchom ponownie system Windows 10 w celu zapewnienia prawidłowego stosowania przepisów.
Skończyłeś.