Dodaj menu kontekstowe poczty e-mail w systemie Windows 10
Możesz dodać e-mail do menu kontekstowego w systemie Windows 10. Umożliwi wysyłanie wybranych plików i folderów jako załączników wiadomości e-mail bezpośrednio z menu prawego przycisku myszy na pulpicie lub w Eksploratorze plików. Poprawi to Twoją produktywność i zaoszczędzi dużo czasu.
Reklama
W systemie Windows 10 polecenie E-mail jest dostępne na karcie Udostępnij interfejsu wstążki:
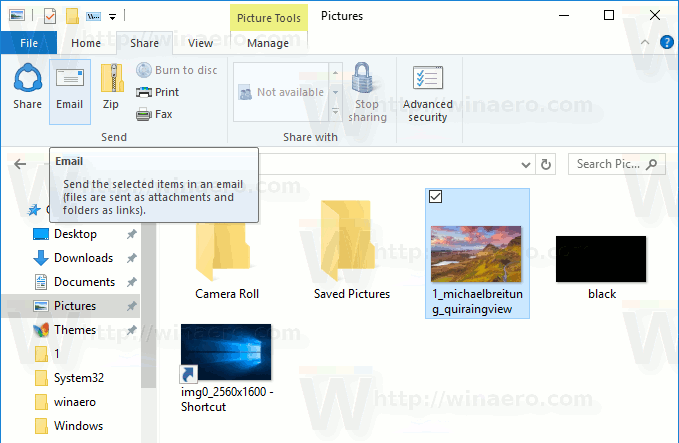
Uwaga: przycisk E-mail jest dostępny tylko wtedy, gdy aplikacja innej firmy (na przykład Mozilla Thunderbird) jest ustawiona jako domyślne oprogramowanie poczty e-mail. Wbudowana aplikacja Poczta w systemie Windows 10 nie obsługuje dodawania załączników z Eksploratora plików.
Umożliwia wysyłanie plików i folderów wybranych w Eksploratorze plików. Możesz dodać to polecenie do Pasek szybkiego dostępu. Niektórzy użytkownicy wolą menu kontekstowe zamiast interfejsu użytkownika wstążki i paska narzędzi szybkiego dostępu. Uważają, że menu kontekstowe jest bardziej przydatne. Jeśli podzielasz tę opinię, oto jak dodać polecenie E-mail do menu kontekstowego.
Aby dodać e-mail do menu kontekstowego w Windows 10, wykonaj następujące czynności.
Zastosuj ulepszenie rejestru wymienione poniżej. Wklej jego zawartość do Notatnika i zapisz jako plik *.reg.
Edytor rejestru systemu Windows w wersji 5.00. [HKEY_CLASSES_ROOT\AllFilesystemObjects\shell\Windows.email] "CanonicalName"="{6D3EBC98-4515-4E78-B947-EE713A788CF2}" "CommandStateHandler"="{3756e7f5-e514-4776-a32b-eb24bc1efe7a}" "CommandStateSync"="" "Opis"="@shell32.dll,-31371" "Ikona"="shell32.dll,-265" "MUIVerb"="@shell32.dll,-31370" [HKEY_CLASSES_ROOT\AllFilesystemObjects\shell\Windows.email\DropTarget] "CLSID"="{9E56BE60-C50F-11CF-9A2C-00A0C90A90CE}"
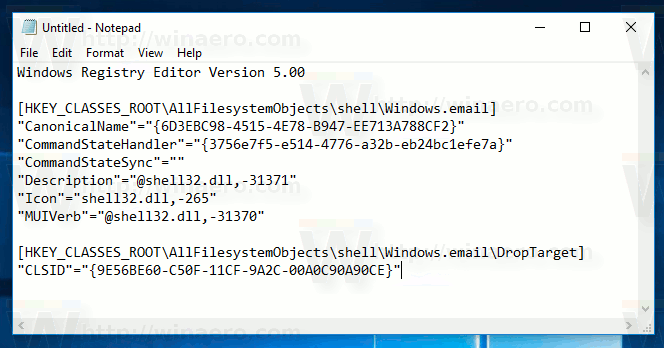
W Notatniku naciśnij Ctrl + S lub uruchom element Plik - Zapisz z menu Plik. Otworzy się okno dialogowe Zapisz. Tam wpisz lub skopiuj i wklej nazwę „Email.reg” wraz z cudzysłowami.
Podwójne cudzysłowy są ważne, aby plik otrzymał rozszerzenie „*.reg”, a nie *.reg.txt. Możesz zapisać plik w dowolnej lokalizacji, na przykład możesz umieścić go w folderze Pulpit.

Kliknij dwukrotnie utworzony plik, potwierdź operację importu i gotowe!
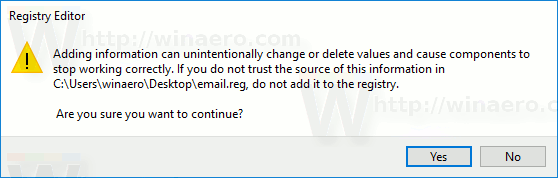
Oto jak to działa:

Aby zrozumieć, jak działa ta zmiana, zapoznaj się z moim poprzednim artykułem, w którym wyjaśniłem, jak dodać dowolne polecenie Wstążki do menu kontekstowego w systemie Windows 10. Widzieć
Jak dodać dowolne polecenie wstążki do menu prawego przycisku myszy w systemie Windows 10?
Krótko mówiąc, wszystkie polecenia wstążki są przechowywane pod tym kluczem rejestru
HKEY_LOCAL_MACHINE OPROGRAMOWANIE Microsoft Windows Aktualna wersja Explorer CommandStore shell
Możesz wyeksportować żądane polecenie i zmodyfikować wyeksportowany plik *.Reg, aby dodać go do menu kontekstowego plików, folderów lub dowolnego innego obiektu widocznego w Eksploratorze plików.
Aby zaoszczędzić Twój czas, przygotowałem gotowe do użycia pliki rejestru. Możesz je pobrać tutaj:
Pobierz pliki rejestru
Alternatywnie możesz użyć dostrajania menu kontekstowego. Umożliwi to dodanie dowolnego polecenia wstążki do menu kontekstowego.
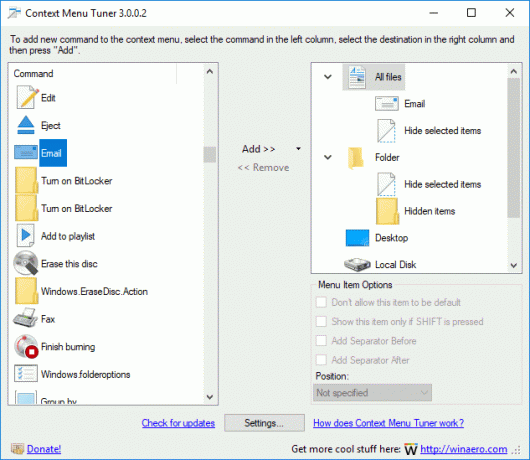
Wybierz "E-mail" z listy dostępnych poleceń, wybierz "Wszystkie pliki" po prawej stronie i kliknij przycisk "Dodaj". Zobacz zrzut ekranu powyżej. Możesz pobrać aplikację tutaj:
Pobierz tuner menu kontekstowego
Otóż to.


