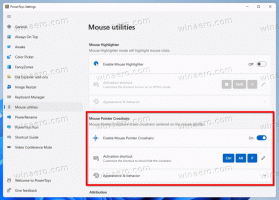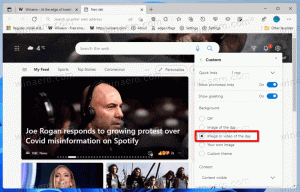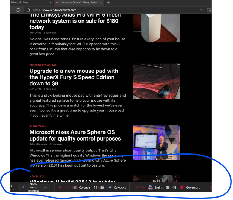Włącz NumLock na ekranie logowania / ekranie blokady systemu Windows 10
Jeśli hasło do konta Windows lub nazwa użytkownika zawiera cyfry, może być konieczne częste używanie klawiatury numerycznej do ich wprowadzania. W tym celu musisz włączyć NumLock, który może nie być domyślnie włączony na ekranie logowania / ekranie blokady w systemie Windows 10. W tym artykule zobaczymy, jak domyślnie włączyć Num Lock. Ta sztuczka zadziała również w Windows 8.1, Windows 8 i Windows 7.
Włącz NumLock domyślnie w Windows 10, Windows 8, Windows 8.1 i Windows 7
Nie wymaga to żadnych włamań do rejestru ani zmian w ustawieniach systemu.
Po prostu uruchom komputer na ekranie logowania lub ekranie blokady i wykonaj następujące czynności:
- Na ekranie logowania/blokowania naciśnij klawisz NumLock na klawiaturze, aby go włączyć.
- Ekran logowania zawiera przycisk zasilania w prawym dolnym rogu. Użyj go, aby ponownie uruchomić system Windows:
Przy następnym uruchomieniu systemu Windows NumLock zostanie automatycznie włączony. Jeśli ta sztuczka z jakiegoś powodu nie działa, wypróbuj poniższe ulepszenie rejestru. Powinien działać we wszystkich nowoczesnych wersjach systemu Windows, w tym Windows 10 i Windows 8.x.
Włącz NumLock domyślnie za pomocą dostrojenia rejestru
No to ruszamy.
- otwarty Edytor rejestru.
- Przejdź do następującego klucza rejestru:
HKEY_USERS\.DEFAULT\Panel sterowania\Klawiatura
Wskazówka: możesz uzyskać dostęp do dowolnego żądanego klucza rejestru jednym kliknięciem.
Jeśli nie masz tego klucza rejestru, po prostu go utwórz. - Znajdź wartość ciągu o nazwie „InitialKeyboardIndicators”. W systemie Windows 7 ustaw jego dane wartości na 2. W systemie Windows 8 i nowszych ustaw jego wartość na 80000002. Uwaga dla użytkowników systemu Windows 10: jeśli system Windows 10 nie zapisuje stanu NumLock po ponownym uruchomieniu, spróbuj ustawić wartość „InitialKeyboardIndicators” na 2147483650. Spowoduje to włączenie NumLock na ekranie logowania, począwszy od następnego rozruchu.
Dodatkowa wskazówka:Za pomocą parametru InitialKeyboardIndicators można kontrolować inne klawisze poza NumLock. Zobacz tabelę z możliwymi wartościami dla Windows 7:
| Wartość InitialKeyboardIndicators | Cel, powód |
| 0 | Wyłącz wszystkie wskaźniki (NumLock, CapsLock, ScrollLock) |
| 1 | Włącz CapsLock |
| 2 | Włącz NumLock |
| 3 | Włącz CapsLock i NumLock |
| 4 | Włącz ScrollLock |
| 5 | Włącz CapsLock i ScrollLock |
| 6 | Włącz NumLock i ScrollLock |
| 7 | Włącz wszystkie wskaźniki (NumLock, CapsLock, ScrollLock) |
Dla Windows 8 i nowszych powinieneś spróbować użyć wartości takich jak 80000000,80000001,80000002, tj. dodać 80000000 do wartości Windows 7.
Możesz zaoszczędzić czas i zamiast tego użyć Winaero Tweaker. Pochodzi z następującą funkcją:
Możesz go pobrać tutaj: Pobierz Winaero Tweakera.
Otóż to.