Dodaj menu kontekstowe wyświetlania projektu w systemie Windows 10
Jak dodać menu kontekstowe wyświetlania projektu w systemie Windows 10?
Jeśli masz wiele wyświetlaczy lub projektor zewnętrzny, przydatne może być dodanie specjalnego menu kontekstowego, aby szybko przełączać tryby dla wielu wyświetlaczy w systemie Windows 10. Będzie korzystać z wbudowanej funkcji wyświetlania projektu w systemie Windows 10, która pozwala użytkownikowi mieć tylko podstawową włączony ekran, zduplikuj go na drugim wyświetlaczu, rozszerz go na wszystkie wyświetlacze lub użyj drugiego ekranu tylko.
Reklama
Funkcja Projekt w systemie Windows 10 oferuje następujące tryby:
-
Tylko ekran komputera
Tylko główny wyświetlacz jest włączony. Wszystkie inne podłączone wyświetlacze będą nieaktywne. Po podłączeniu projektora bezprzewodowego ta opcja zmienia jego nazwę na Rozłącz. -
Duplikować
Duplikuje główny wyświetlacz na drugim wyświetlaczu. -
Rozszerzyć
Twój pulpit zostanie rozszerzony na wszystkie podłączone monitory. -
Tylko drugi ekran
Główny wyświetlacz zostanie wyłączony. Użyj tej opcji, aby przełączyć się tylko na wyświetlacz zewnętrzny.
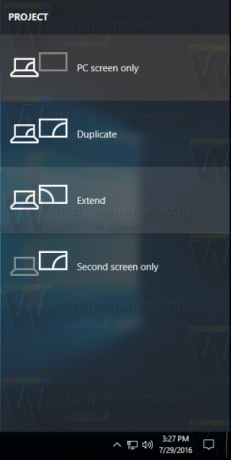
Możesz stworzyć skrót, aby aktywować dowolne z tych 4 ustawień. Podobnie można utworzyć menu kontekstowe, aby zintegrować funkcję wyświetlania projektu bezpośrednio z menu kontekstowym pulpitu. Oto jak można to zrobić.
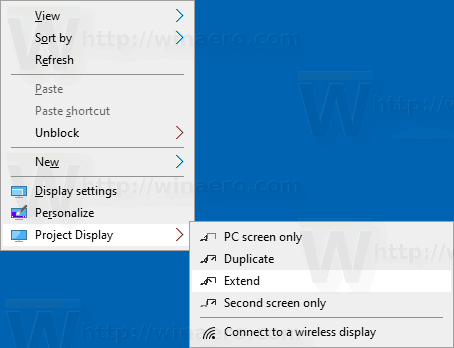
Musisz być zalogowany przez konto administracyjne aby móc dodać menu.
Aby dodać menu kontekstowe wyświetlania projektu w systemie Windows 10,
- Pobierz następujące archiwum ZIP: Pobierz archiwum ZIP.
- Wypakuj jego zawartość do dowolnego folderu. Możesz umieścić pliki bezpośrednio na pulpicie.
- Odblokuj pliki.
- Kliknij dwukrotnie na Dodaj wyświetlanie projektu do menu kontekstowego pulpitu.reg plik, aby go scalić.

- Jeśli używasz ciemnego motywu w systemie Windows 10, sugeruję zastosowanie Dodaj menu kontekstowe pulpitu wyświetlania projektu — dla ciemnego motywu w systemie Windows 10.reg plik zamiast.
- Aby usunąć wpis z menu kontekstowego, użyj dostarczonego pliku Usuń wyświetlanie projektu z pulpitu Menu kontekstowe.reg.
Gotowe!
Jak to działa
Powyższe pliki rejestru modyfikują gałąź rejestru
HKEY_CLASSES_ROOT\DesktopBackground\Shell\ProjectDisplay
Wskazówka: Zobacz, jak to zrobić przejdź do klucza rejestru jednym kliknięciem.
W przypadku wpisów Wyświetlanie projektu menu kontekstowe wywołuje następujące polecenia:
-
DisplaySwitch.exe /wewnętrzny- Ten /internal Argument służy do przełączania komputera tak, aby używał tylko głównego wyświetlacza. -
DisplaySwitch.exe /zewnętrzny- Użyj tego polecenia, aby przełączyć się tylko na wyświetlacz zewnętrzny. -
DisplaySwitch.exe /clone- Duplikuje główny wyświetlacz. -
DisplaySwitch.exe /extend- Rozszerza pulpit na dodatkowy wyświetlacz.
W przypadku polecenia „Połącz z wyświetlaczem bezprzewodowym” pozycja menu kontekstowego wykonuje następujące czynności polecenie ms-settings:
ms-settings-connectabledevices: devicediscovery
Zobacz następujący artykuł, aby dowiedzieć się, jak dodać dowolną stronę Ustawienia do menu kontekstowego:
Dodaj menu kontekstowe ustawień w systemie Windows 10
Otóż to.
Przedmioty zainteresowania:
- Wyczyść i zresetuj zewnętrzną pamięć podręczną wyświetlacza w systemie Windows 10
- Zmień rozdzielczość wyświetlania w systemie Windows 10
- Utwórz skrót do przełączania wyświetlacza w systemie Windows 10
- Skonfiguruj wiele wyświetlaczy w systemie Windows 10

