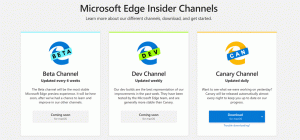Jak wykonać kopię zapasową i przywrócić zaplanowane zadania w systemie Windows 10
W tym artykule zobaczymy, jak wykonać kopię zapasową i przywrócić zadania utworzone w Harmonogramie zadań. Umożliwi to szybkie ich przywrócenie po ponownej instalacji systemu operacyjnego. Możesz także skopiować je na inny komputer, najpierw wykonując kopię zapasową. Jest na to kilka sposobów, które omówimy.
Reklama
Harmonogram zadań to specjalne narzędzie, które jest dostarczane ze wszystkimi nowoczesnymi wersjami systemu Microsoft Windows. Pozwala użytkownikowi zaplanować uruchamianie aplikacji, plików wsadowych, skryptów PowerShell itp. po określonych odstępach czasu lub w przypadku wystąpienia określonych zdarzeń systemowych. Harmonogram zadań ma graficzną wersję MMC (taskschd.msc), z której będziemy korzystać.

Jeśli nie jesteś zaznajomiony z tworzeniem zadań w Harmonogramie zadań, mamy tutaj dobry samouczek. Zapoznaj się z następującym artykułem, aby dowiedzieć się więcej na ten temat.
Utwórz skrót z podwyższonym poziomem uprawnień, aby pominąć monit UAC w systemie Windows 10
Jak wykonać kopię zapasową zaplanowanego zadania w systemie Windows 10?
Aby wykonać kopię zapasową zaplanowanego zadania w systemie Windows 10, wykonaj następujące czynności.
- otwarty Narzędzia administracyjne.
- Kliknij ikonę Harmonogram zadań.

- W bibliotece Harmonogramu zadań znajdź zadanie, którego kopię zapasową chcesz utworzyć. Wykonam kopię zapasową zadania "Aero Glass".

- Kliknij zadanie prawym przyciskiem myszy i wybierz „Eksportuj” z menu kontekstowego. Zostaniesz poproszony o wyeksportowanie zadania jako pliku XML.

- Określ, gdzie przechowywać plik i gotowe.

Alternatywnie możesz wyeksportować zadanie za pomocą wiersza polecenia lub programu PowerShell.
Utwórz kopię zapasową zaplanowanego zadania w systemie Windows 10 za pomocą wiersza polecenia
- otwarty wiersz poleceń z podwyższonym poziomem uprawnień.
- Wykonaj następujące polecenie:
schtasks /query /tn "Aero Glass" /xml > "c:\winaero\aero glass.xml"
Spowoduje to wyeksportowanie zadania o nazwie „Aero Glass” do pliku c:\winaero\aero glass.xml.
Popraw nazwę zadania i ścieżkę do pliku zgodnie z potrzebami.
Uwaga: Jeśli umieściłeś swoje zadanie w jakimś folderze w Harmonogramie zadań, nie zapomnij podać ścieżki do zadania w następujący sposób:
schtasks /query /tn "Mój folder\Aero Glass" /xml > "c:\winaero\aero glass.xml"
Utwórz kopię zapasową zaplanowanego zadania w systemie Windows 10 za pomocą PowerShell
- otwarty nowa podwyższona instancja PowerShell.
- Wykonaj następujące polecenie:
Export-ScheduledTask -TaskName „Aero Glass” > „C:\winaero\aero glass.xml”
Spowoduje to wyeksportowanie zadania o nazwie „Aero Glass” do pliku c:\winaero\aero glass.xml.
W razie potrzeby popraw nazwę zadania i ścieżkę do pliku.
Uwaga: Jeśli umieściłeś swoje zadanie w jakimś folderze w Harmonogramie zadań, nie zapomnij podać ścieżki do zadania w następujący sposób:
Export-ScheduledTask -TaskName "Aero Glass" -TaskPath "\Mój folder\" > "C:\winaero\aero glass.xml"
Jak przywrócić zaplanowane zadanie w systemie Windows 10
Aby przywrócić zaplanowane zadanie z kopii zapasowej w systemie Windows 10, wykonaj następujące czynności.
- Otwórz narzędzia administracyjne.
- Kliknij ikonę Harmonogram zadań.
- W bibliotece Harmonogramu zadań kliknij akcję „Importuj zadanie...” po prawej stronie.

- Wyszukaj swój plik XML i gotowe.

Przywróć zaplanowane zadanie w systemie Windows 10 za pomocą wiersza polecenia
- otwarty wiersz poleceń z podwyższonym poziomem uprawnień.
- Wykonaj następujące polecenie:
schtasks /create /tn "Aero Glass" /xml "c:\winaero\aero glass.xml"
Spowoduje to przywrócenie zadania o nazwie „Aero Glass” z pliku c:\winaero\aero glass.xml.
Popraw nazwę zadania i ścieżkę do pliku zgodnie z potrzebami.
Przywróć zaplanowane zadanie w systemie Windows 10 za pomocą PowerShell
- otwarty nowa podwyższona instancja PowerShell.
- Wykonaj następujące polecenie:
Register-ScheduledTask -Xml (Get-Content "c:\winaero\aero glass.xml" | out-string) -TaskName "Aero Glass"
Spowoduje to wyeksportowanie zadania o nazwie „Aero Glass” z pliku c:\winaero\aero glass.xml.
Popraw nazwę zadania i ścieżkę do pliku zgodnie z potrzebami.
Uwaga: Jeśli zamierzasz przywrócić zadanie na innym komputerze z innymi danymi logowania, może być konieczna edycja pliku XML i zmiana nazwy użytkownika (i hasła), aby były zgodne z docelowym systemem operacyjnym.
Otóż to.