Importuj i eksportuj zakładki do pliku HTML w Firefoksie
Jak importować i eksportować zakładki do pliku HTML w przeglądarce Firefox
Jeśli masz kilka zakładek w przeglądarce Mozilla Firefox, możesz być zainteresowany wyeksportowaniem ich do pliku HTML. Jest to niezwykle przydatne, ponieważ możesz mieć kopię zapasową swoich zakładek. Możesz także otworzyć ten plik później na innym komputerze lub urządzeniu mobilnym, na którym nie jest zainstalowany Firefox. Możesz także zaimportować plik HTML w innej przeglądarce na tym samym komputerze lub innym urządzeniu.
Reklama
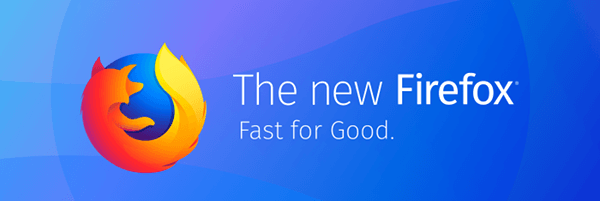
Firefox to popularna przeglądarka internetowa z własnym silnikiem renderującym, co jest bardzo rzadkie w świecie przeglądarek opartych na Chromium. Od 2017 roku Firefox ma silnik Quantum, który jest wyposażony w udoskonalony interfejs użytkownika o nazwie kodowej „Photon”. Przeglądarka nie obsługuje już dodatków opartych na XUL, więc wszystkie klasyczne dodatki są przestarzałe i niekompatybilne. Widzieć
Musi mieć dodatki do Firefox Quantum
Dzięki zmianom dokonanym w silniku i interfejsie użytkownika przeglądarka jest niesamowicie szybka. Interfejs użytkownika Firefoksa stał się bardziej responsywny, a także uruchamia się zauważalnie szybciej. Silnik renderuje strony internetowe znacznie szybciej niż kiedykolwiek w erze Gecko.
Większość popularnych przeglądarek obsługuje importowanie zakładek z pliku HTML. Przeglądarki lubią Microsoft Edge, Google Chrome, oraz Internet Explorer pozwoli ci to zrobić.
Aby wyeksportować zakładki do pliku HTML w przeglądarce Firefox,
- Otwórz przeglądarkę Mozilla Firefox.
- Kliknij na Biblioteka > Zakładki na pasku narzędzi. Możesz także wybrać Biblioteka > Zakładki z menu głównego.
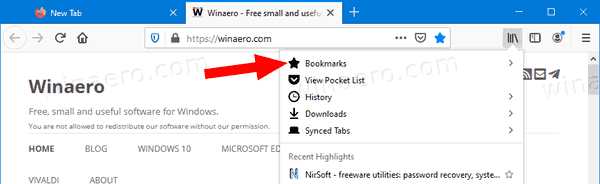
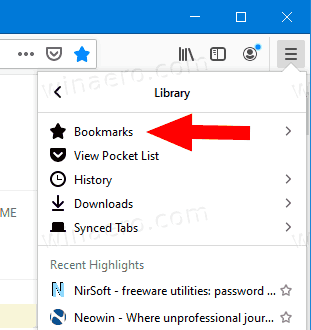
- Kliknij Pokaż wszystkie zakładki. Wskazówka: skrót klawiaturowy klawisz kontrolny + Zmiana + b bezpośrednio otwiera Wszystkie zakładki pogląd.
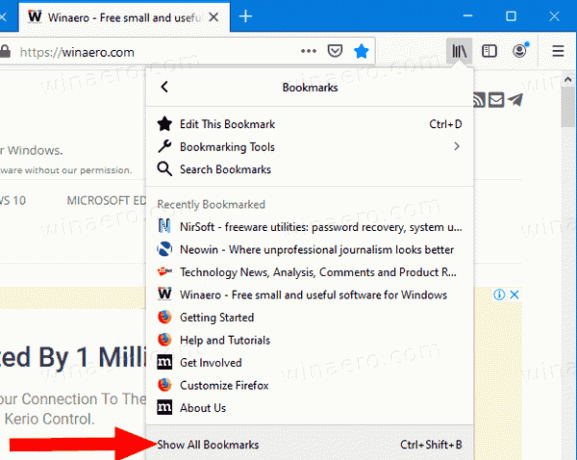
- Kliknij Import i kopia zapasowa menu rozwijane.
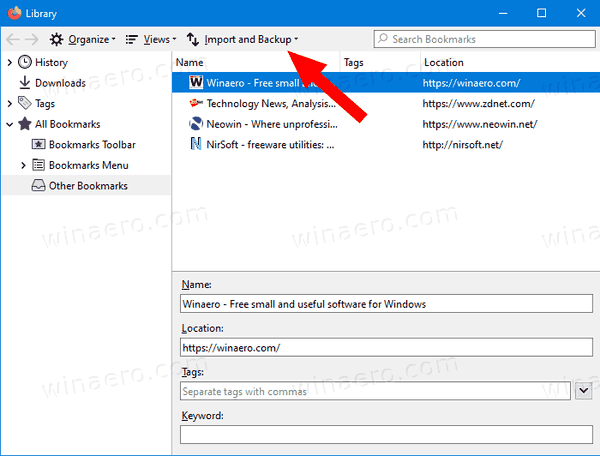
- Wybierz Eksportuj zakładki do HTML.
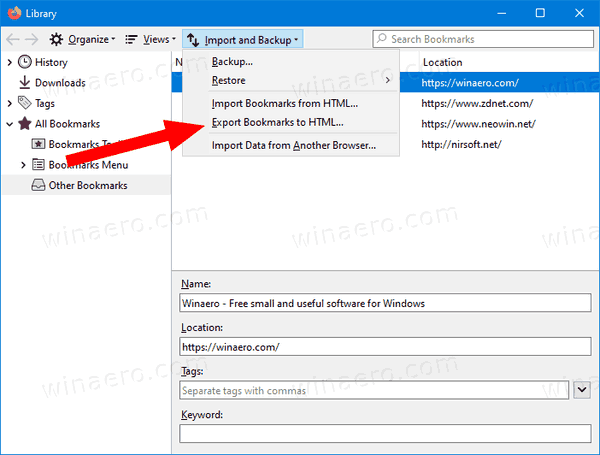
- Przejdź do wybranego folderu, określ żądaną nazwę pliku i kliknij Zapisać.
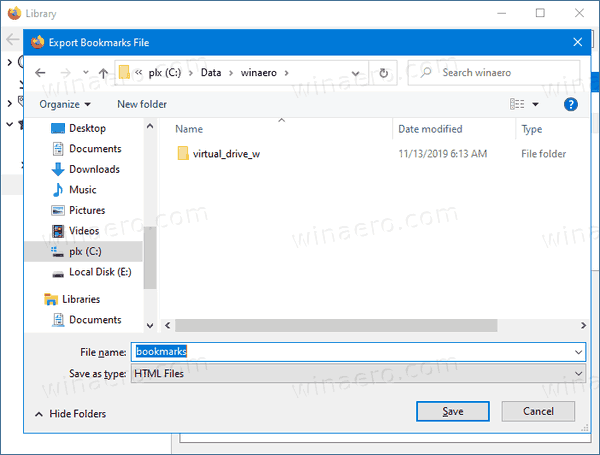
- Teraz możesz zamknąć Biblioteka dialog.
Skończyłeś. Twoje zakładki zostały wyeksportowane do pliku.
Aby zaimportować zakładki z pliku HTML w przeglądarce Firefox,
- Otwórz przeglądarkę Mozilla Firefox.
- Kliknij na Biblioteka > przycisk Zakładki na pasku narzędzi, a następnie kliknij Pokaż wszystkie zakładki. Lub po prostu naciśnij klawisz kontrolny + Zmiana + b bezpośrednio otworzyć Wszystkie zakładki pogląd.
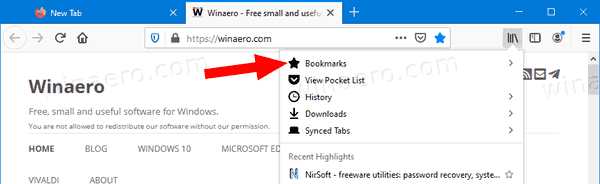
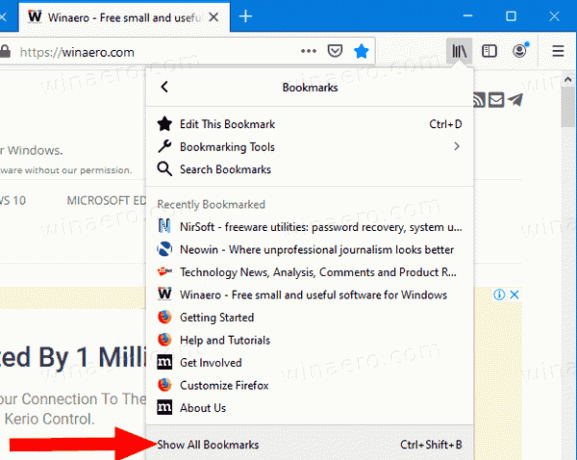
- Kliknij Import i kopia zapasowa menu rozwijane.
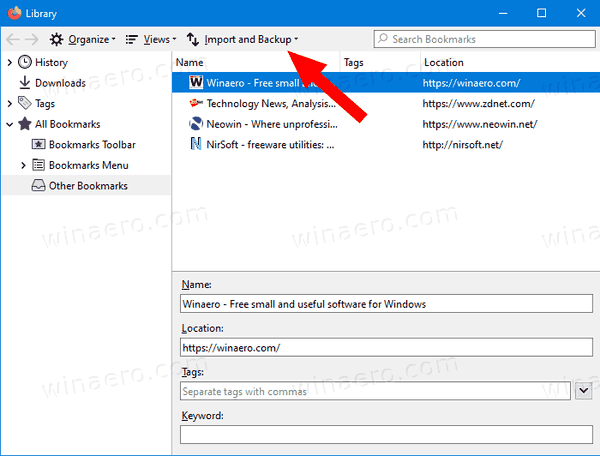
- Wybierz Importuj zakładki z HTML.
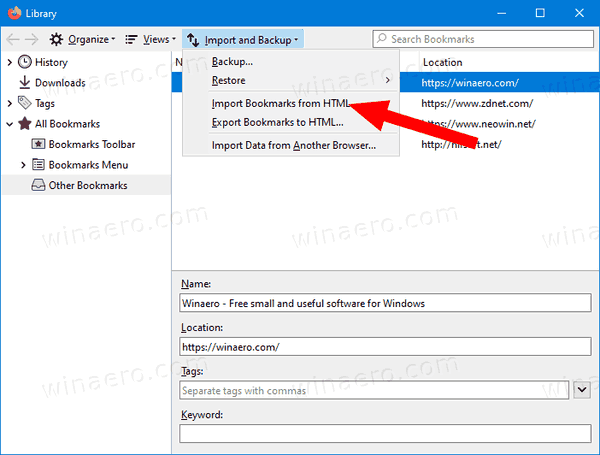
- Wyszukaj plik HTML z wyeksportowanymi zakładkami.
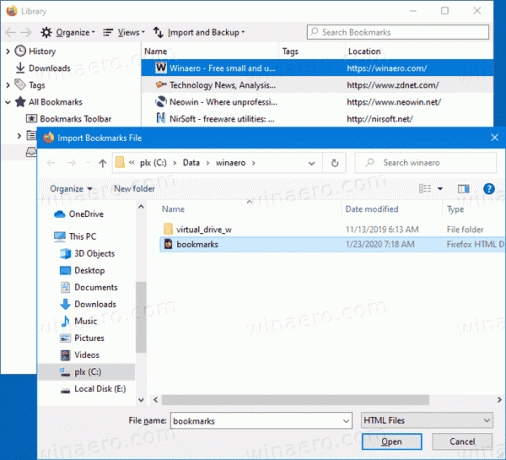
- Kliknij otwarty. Spowoduje to zaimportowanie zakładek do przeglądarki Firefox z wybranego pliku HTML.
Otóż to!
