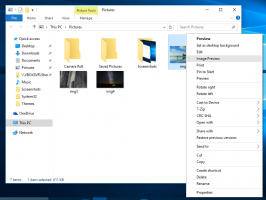Utwórz punkt przywracania systemu podczas uruchamiania w systemie Windows 10
Jeśli od czasu do czasu używasz funkcji przywracania systemu w systemie Windows 10, aby przywrócić ostatni znany system operacyjny stabilny punkt, gdy działał poprawnie, możesz być zainteresowany automatycznym utworzeniem nowego punktu przywracania o uruchomienie. W tym artykule zobaczymy, jak można to zrobić.
Reklama
Przywracanie systemu nie jest nową funkcją systemu Windows 10. Technologia ta została wprowadzona w 2000 roku wraz z Windows Millenium Edition. Pozwala przywrócić zainstalowany system operacyjny do poprzedniego stanu. Przywracanie systemu tworzy punkty przywracania, które zachowują pełny stan ustawień Rejestru, sterowników i różnych plików systemowych. Użytkownik może przywrócić system operacyjny do jednego z punktów przywracania, jeśli system Windows 10 stanie się niestabilny lub nie można go uruchomić.
Upewnij się, że Twoje konto użytkownika: uprawnienia administracyjne.
Ale już, włącz Przywracanie Systemu jeśli jest wyłączony.
Zanim przejdziesz dalej, musisz zwiększyć częstotliwość punktu przywracania systemu. Można to zrobić za pomocą prostej poprawki rejestru, która jest opisana tutaj:
Zwiększ częstotliwość punktu przywracania systemu w systemie Windows 10
Teraz postępuj zgodnie z poniższymi instrukcjami.
Aby automatycznie utworzyć punkt przywracania systemu podczas uruchamiania w systemie Windows 10, wykonaj następujące czynności.
- Otwórz narzędzia administracyjne i kliknij ikonę Harmonogram zadań.
- W lewym okienku kliknij element „Biblioteka harmonogramu zadań”:

- W prawym okienku kliknij link "Utwórz zadanie":

- Otworzy się nowe okno zatytułowane „Utwórz zadanie”. Na karcie „Ogólne” określ nazwę zadania. Wybierz łatwo rozpoznawalną nazwę, np. „Utwórz punkt przywracania”.

- Zaznacz pole wyboru o nazwie „Uruchom z najwyższymi uprawnieniami”.

- Włącz opcję „Uruchom, czy użytkownik jest zalogowany, czy nie”.

- Przejdź do zakładki „Działania”. Tam kliknij przycisk „Nowy...”:


- Otworzy się okno „Nowa akcja”. Tam musisz podać następujące dane.
Akcja: Uruchom program
Program/skrypt: powershell.exe
Dodaj argumenty (opcjonalnie): -ExecutionPolicy Bypass -Command "Checkpoint-Computer -Description \"Restore Point (Automatic)\" -RestorePointType \"MODIFY_SETTINGS\""
Porada: Aby dowiedzieć się więcej o tym poleceniu programu PowerShell, zobacz następujący artykuł: Utwórz punkt przywracania w systemie Windows 10 za pomocą PowerShell
- Przejdź do zakładki Wyzwalacze w swoim zadaniu. Tam kliknij przycisk Nowy.

- W sekcji Rozpocznij zadanie wybierz „Przy starcie” z listy rozwijanej i kliknij przycisk OK.

- Przejdź do zakładki „Warunki”:

Odznacz te opcje:
- Zatrzymaj się, jeśli komputer przełączy się na zasilanie bateryjne
- Uruchom zadanie tylko wtedy, gdy komputer jest zasilany prądem zmiennym
Zobacz poniższy zrzut ekranu:
- Kliknij OK, aby utworzyć zadanie i wpisz hasło, gdy zostaniesz o to poproszony.


Uwaga: Twoje konto użytkownika powinno być hasło chronione. Domyślnie niezabezpieczonych kont użytkowników nie można używać z zaplanowanymi zadaniami.
Teraz za każdym razem, gdy uruchamiasz system Windows 10, automatycznie utworzy nowy punkt przywracania. Możesz go później użyć do przywrócenia komputera.

Otóż to.