Dodaj menu kontekstowe typu lokalizacji sieci w systemie Windows 10
Gdy logujesz się na swoje konto po raz pierwszy, system Windows 10 pyta, z jakim rodzajem sieci się łączysz: prywatna czy publiczna. Jeśli później zdecydujesz się zmienić typ dostępu do sieci, z którą jesteś połączony, możesz dodać przydatne menu kontekstowe do pulpitu w systemie Windows 10, aby zrobić to szybciej.

Jeśli twoja sieć to Prywatny, system operacyjny włączy wykrywanie sieci. Dla Publiczny sieć, wykrywanie i dostęp będą ograniczone. Nie będziesz mógł przeglądać sieci Windows z innych komputerów i ich udziałów. Jeśli chcesz uzyskać dostęp do komputera ze zdalnego komputera lub przeglądać komputery i urządzenia w sieci lokalnej, musisz ustawić go na Prywatny.
Reklama
Jeśli dodasz specjalne menu kontekstowe do pulpitu, będziesz mógł zmienić typ sieci jednym kliknięciem. Oto jak.
Przed kontynuowaniem upewnij się, że Twoje konto użytkownika: uprawnienia administracyjne. Teraz postępuj zgodnie z poniższymi instrukcjami.
Do dodaj menu kontekstowe typu lokalizacji sieciowej w systemie Windows 10, wykonaj następujące czynności.
Zastosuj ulepszenie rejestru wymienione poniżej. Wklej jego zawartość do Notatnika i zapisz jako plik *.reg.
Edytor rejestru systemu Windows wersja 5.00 [HKEY_CLASSES_ROOT\DesktopBackground\Shell\ChangeNetworkLocation] „Osłona LUAS” = „” "MUIVerb"="Zmień lokalizację sieci" "Pozycja"="Środek" "SubCommands" = "" [HKEY_CLASSES_ROOT\DesktopBackground\Shell\ChangeNetworkLocation\Shell\PrivateNetwork] „Osłona LUAS” = „” "MUIVerb"="Sieć prywatna" [HKEY_CLASSES_ROOT\DesktopBackground\Shell\ChangeNetworkLocation\Shell\PrivateNetwork\command] @="PowerShell -windowstyle ukryty -Command \"Start-Process PowerShell -ArgumentList '$net = get-netconnectionprofile; Set-NetConnectionProfile -Nazwa $net. Nazwa -NetworkCategory Private' -Verb RunAs\"" [HKEY_CLASSES_ROOT\DesktopBackground\Shell\ChangeNetworkLocation\Shell\PublicNetwork] „Osłona LUAS” = „” "MUIVerb"="Sieć publiczna" [HKEY_CLASSES_ROOT\DesktopBackground\Shell\ChangeNetworkLocation\Shell\PublicNetwork\command] @="PowerShell -windowstyle ukryty -Command \"Start-Process PowerShell -ArgumentList '$net = get-netconnectionprofile; Set-NetConnectionProfile -Nazwa $net. Nazwa -NetworkCategory Public' -Verb RunAs\""
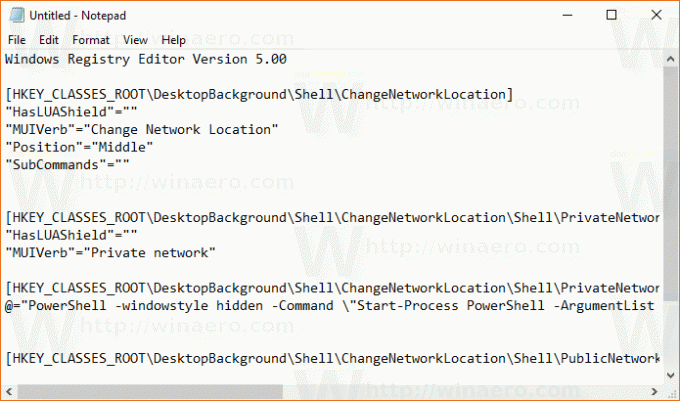
W Notatniku naciśnij Ctrl + S lub uruchom element Plik - Zapisz z menu Plik. Otworzy się okno dialogowe Zapisz. Tam wpisz lub skopiuj i wklej nazwę „Lokalizacja sieci.reg” wraz z cudzysłowami.
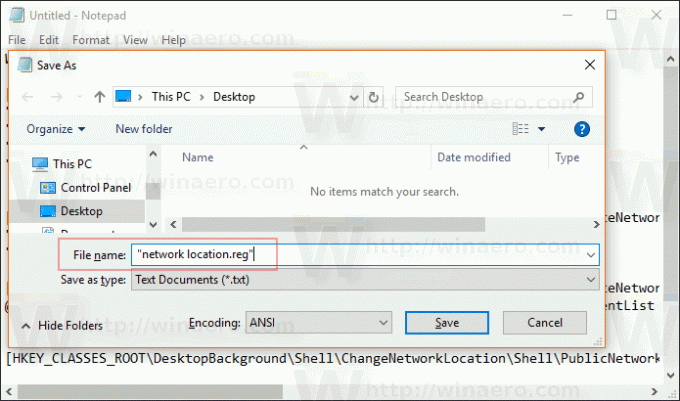
Podwójne cudzysłowy są ważne, aby plik otrzymał rozszerzenie „*.reg”, a nie *.reg.txt. Możesz zapisać plik w dowolnej lokalizacji, na przykład możesz umieścić go w folderze Pulpit.
Kliknij dwukrotnie utworzony plik, potwierdź operację importu i gotowe.
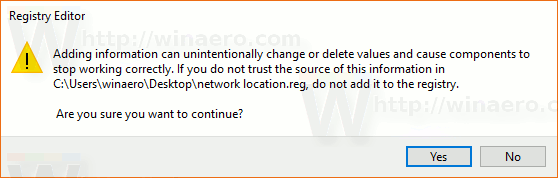
Teraz kliknij prawym przyciskiem myszy puste miejsce na pulpicie. Otrzymasz następujące menu kontekstowe:

Aby zrozumieć, jak działa to ulepszenie, zapoznaj się z moim poprzednim artykułem, w którym wyjaśniłem, jak zmienić typ lokalizacji sieciowej za pomocą PowerShell w systemie Windows 10. Widzieć
Zmień typ lokalizacji sieciowej za pomocą PowerShell w systemie Windows 10
Możesz szybko włączyć lub wyłączyć menu kontekstowe Zmień lokalizację sieci za pomocą Winaero Tweaker. Pochodzi z następującym interfejsem użytkownika:
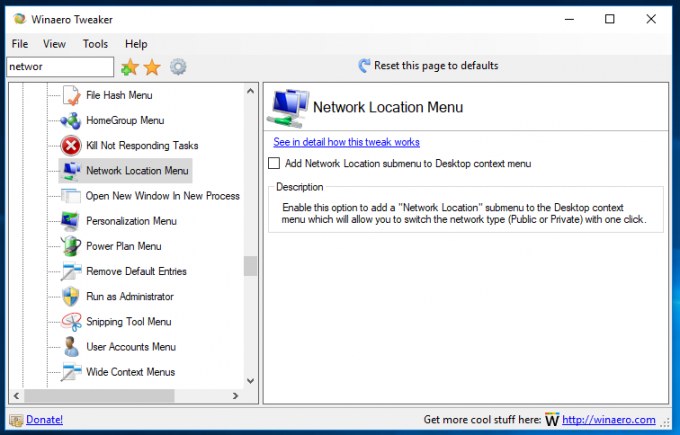
Pobierz aplikację stąd: Pobierz Winaero Tweakera
Aby zaoszczędzić Twój czas, przygotowałem gotowe do użycia pliki rejestru. Możesz je pobrać tutaj:
Pobierz pliki rejestru
Otóż to.
