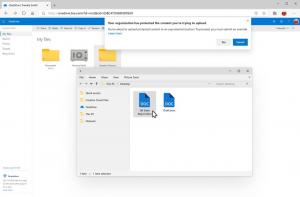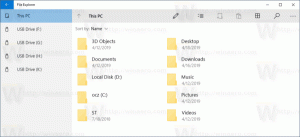Dysk odzyskiwania dla Windows 8.1 i Windows 8
Windows 8.1 i Windows 8 są wyposażone w bardzo przydatne narzędzie, które umożliwia utworzenie dysku USB odzyskiwania. Jeśli coś stanie się z twoim systemem operacyjnym i nie uruchomi się, możesz użyć tego dysku USB, aby spróbować odzyskać system Windows 8, Windows RT, Windows 8.1 lub Windows RT 8.1. Ten dysk przyda się w przypadku braku innego nośnika startowego, np. Konfiguracja systemu Windows dysk. Oto jak to stworzyć.
Reklama
Aby utworzyć dysk USB odzyskiwania, postępuj zgodnie z poniższymi instrukcjami.
- Podłącz dysk flash USB o pojemności co najmniej 4 GB. Wszystkie dane z niego zostaną usunięte, więc przed kontynuowaniem wykonaj kopię zapasową wszystkiego, co jest ważne.
- Otwórz ekran startowy i wpisz Powrót do zdrowia. Wybierać Utwórz dysk odzyskiwania z wyników wyszukiwania:
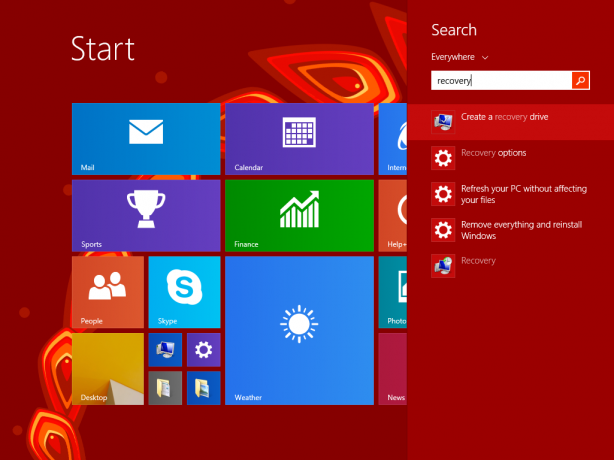
Alternatywnie możesz nacisnąć Klawisze skrótu Win + R razem na klawiaturze i wpisz następujący tekst w polu Uruchom:Dysk odzyskiwania

Uruchomi kreatora Recovery Drive. - Jeśli masz laptopa z partycją odzyskiwania OEM, będziesz mieć możliwość skopiowania jego zawartości na dysk odzyskiwania. Pole wyboru „Skopiuj zawartość z partycji odzyskiwania na dysk odzyskiwania” powinno być zaznaczone.
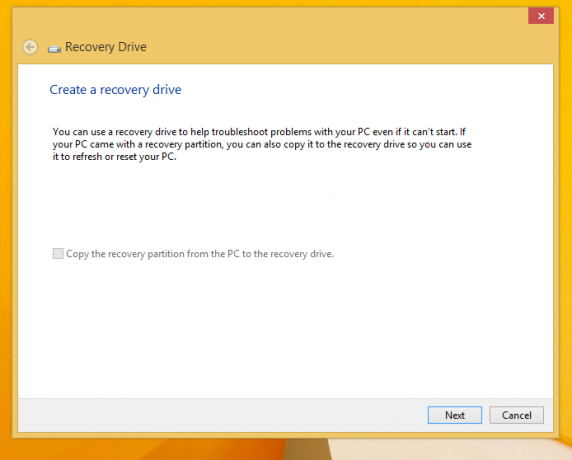
Po skopiowaniu go na dysk odzyskiwania będzie można opcjonalnie usunąć partycję OEM za pomocą kreatora dysku odzyskiwania. Zdecydowanie zalecam, aby nie usuwać tej partycji, ponieważ może to spowodować uszkodzenie wbudowanych funkcji odświeżania i resetowania systemu Windows 8. Dobrze jest zachować partycję odzyskiwania na dysku. Na moim zrzucie ekranu ta opcja jest wyszarzona, ponieważ używam wersji innej niż OEM systemu Windows. - Postępuj zgodnie z instrukcjami kreatora instalacji i poczekaj, aż wszystkie niezbędne pliki zostaną skopiowane.
Otóż to. Następnym razem, gdy napotkasz problem z komputerem/laptopem, możesz użyć właśnie utworzonego dysku USB, aby uzyskać dostęp do opcji odzyskiwania.