Jak ukryć pole wyszukiwania w przeglądarce Internet Explorer 11?
Jeśli używasz Internet Explorera w systemie Windows 10, możesz być zaskoczony nowym polem wyszukiwania, które pojawia się obok paska adresu w ostatnich kompilacjach systemu Windows 10. Oto jak wyłączyć to pole i uzyskać tradycyjny wygląd Internet Explorera.
Reklama
Począwszy od Windows 10 Build 16362, Internet Explorer ma osobne pole wyszukiwania widoczne po prawej stronie paska adresu. Oto jak to wygląda:
Ta zmiana dotyczy również użytkowników systemów Windows 7 i Windows 8, ponieważ została wdrożona z odpowiednimi aktualizacjami zbiorczymi wydanymi we wrześniu 2017 r. Dzisiaj zobaczymy, jak wyłączyć to nowe pole wyszukiwania, aby przywrócić tradycyjny wygląd przeglądarki.

Aby ukryć pole wyszukiwania w przeglądarce Internet Explorer 11, wykonaj następujące czynności.
- Otwórz Internet Explorera w Windows 10. Możesz nacisnąć Wygrać + r aby otworzyć okno dialogowe Uruchom i wpisz następujące polecenie w polu Uruchom:
iexplore.exe
Przeglądarka Internet Explorer otworzy się natychmiast.
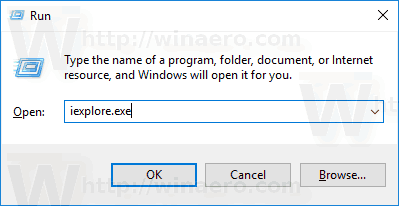

- Kliknij prawym przyciskiem myszy puste miejsce w obszarze kart (obszar obok przycisku nowej karty). Zobaczysz następujące menu kontekstowe:
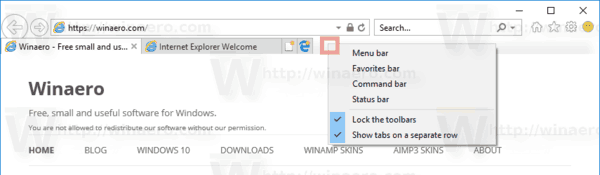
- Odznacz pozycję Pokaż karty w osobnym wierszu. Spowoduje to natychmiastowe ukrycie pola wyszukiwania w programie Internet Explorer.

 Skończyłeś. Aby ponownie włączyć pole wyszukiwania, zaznacz element Pokaż karty w osobnym wierszu w menu kontekstowym wiersza kart, jak opisano powyżej.
Skończyłeś. Aby ponownie włączyć pole wyszukiwania, zaznacz element Pokaż karty w osobnym wierszu w menu kontekstowym wiersza kart, jak opisano powyżej.
Musisz wyłączyć pole wyszukiwania w Internet Explorerze za pomocą dostrojenia rejestru, jest to również możliwe.
Ukryj pole wyszukiwania w programie Internet Explorer 11 za pomocą poprawki rejestru.
- Otworzyć Aplikacja Edytor rejestru.
- Przejdź do następującego klucza rejestru.
HKEY_CURRENT_USER\Software\Microsoft\Internet Explorer\MINIE
Zobacz, jak przejść do klucza rejestru jednym kliknięciem.
- Po prawej stronie zmodyfikuj lub utwórz nową 32-bitową wartość DWORD ”Pokaż karty poniżej paska adresu". Ustaw ją na 0, aby ukryć pole wyszukiwania. Dane wartości 1 umożliwią to.
 Uwaga: nawet jeśli jesteś z 64-bitowym systemem Windows nadal musisz utworzyć 32-bitową wartość DWORD.
Uwaga: nawet jeśli jesteś z 64-bitowym systemem Windows nadal musisz utworzyć 32-bitową wartość DWORD.
Aby zaoszczędzić czas, możesz pobrać następujące gotowe do użycia pliki rejestru:
Pobierz pliki rejestru
Poprawka cofania jest wliczona w cenę.
Inne interesujące artykuły:
- Wyłącz przycisk krawędzi w przeglądarce Internet Explorer w systemie Windows 10
- Dodaj przydatną ikonę Internet Explorera do pulpitu Windows 10
- Wyłącz przycisk buźki w przeglądarce Internet Explorer w systemie Windows 10
Otóż to.


