Włącz lub wyłącz wskaźnik kursora tekstowego w systemie Windows 10
Jak włączyć lub wyłączyć wskaźnik kursora tekstowego w systemie Windows 10?
Kiedy zaczniesz pisać tekst w Notatniku, programie Word lub innym edytorze tekstu, kursor zmieni się w migającą linię. Z tego powodu niektórzy użytkownicy mają problem ze znalezieniem kursora tekstowego w środku dużej ilości tekstu, podczas prezentacji lub na ekranie w środowisku edukacyjnym. Nowy wskaźnik kursora tekstowego pomoże Ci zobaczyć i znaleźć kursor tekstowy w dowolnym miejscu i czasie.
Reklama
Zaczynając od Windows 10 kompilacja 18945, możesz włączyć nowy wskaźnik kursora tekstowego, który pomoże ci zobaczyć i znaleźć kursor tekstowy w dowolnym miejscu i czasie. Możesz wybrać jeden z wielu rozmiarów wskaźnika kursora tekstowego i sprawić, by kolor był łatwy do zobaczenia. Lub spersonalizuj kolor wskaźnika kursora tekstowego zgodnie z własnymi preferencjami.

System Windows 10 umożliwia teraz włączanie lub wyłączanie wskaźnika kursora tekstowego. Można to zrobić za pomocą ustawień lub dostrojenia rejestru. Dzisiaj dokonamy przeglądu obu metod.
Aby włączyć lub wyłączyć wskaźnik kursora tekstowego w systemie Windows 10,
- Otworzyć Aplikacja Ustawienia.
- Przejdź do Łatwość dostępu -> Kursor tekstowy.
- Po prawej stronie zobacz Użyj wskaźnika kursora tekstowego Sekcja.
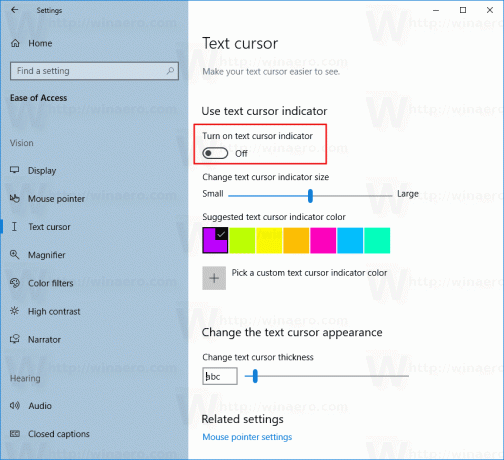
- Włącz lub wyłącz (domyślnie) opcję Włącz wskaźnik kursora tekstowego.
Skończyłeś. Po włączeniu wygląda to następująco.
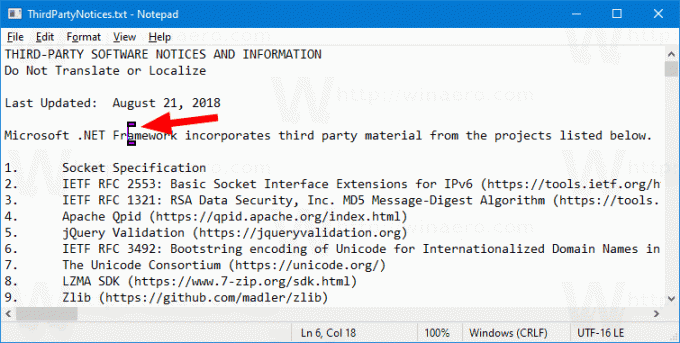
Alternatywnie możesz włączyć lub wyłączyć za pomocą funkcji z poprawką rejestru.
Włącz lub wyłącz wskaźnik kursora tekstowego za pomocą poprawki rejestru
- Pobierz następujące archiwum ZIP: Pobierz archiwum ZIP.
- Wypakuj jego zawartość do dowolnego folderu. Możesz umieścić pliki bezpośrednio na pulpicie.
- Odblokuj pliki.
- Kliknij dwukrotnie na
Włącz wskaźnik kursora tekstowego.regscalić go. To włączy tę funkcję.
- Aby wyłączyć tę funkcję, użyj dostarczonego pliku Wyłącz wskaźnik kursora tekstowego.reg.
Gotowe!
Jak to działa
Powyższe pliki rejestru modyfikują gałąź rejestru:
[HKEY_CURRENT_USER\SOFTWARE\Microsoft\Windows NT\CurrentVersion\Accessibility]
Wskazówka: Zobacz, jak to zrobić przejdź do klucza rejestru jednym kliknięciem.
Tam musisz ustawić Konfiguracja wartość ciągu do
- (puste) = wyłącz
- cursorindicator = włącz wskaźnik kursora tekstowego.
Otóż to.
Powiązane artykuły:
- Zmień kolor wskaźnika myszy w systemie Windows 10
- Uzyskaj piękne kursory jednym kliknięciem w systemie Windows 10
- Zmień grubość kursora w systemie Windows 10
- Zastosuj lampkę nocną do kursora myszy w systemie Windows 10
- Zapobiegaj zmianie kursorów myszy przez motywy systemu Windows 10

