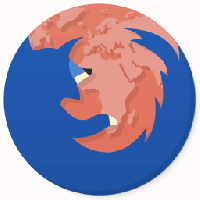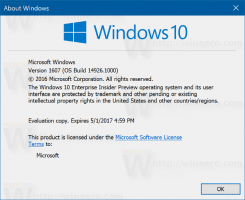Archiwa eksploratora plików Windows 10
Oto jak wyłączyć dodawanie tekstu „- Skrót” dla nowych skrótów w systemie Windows 11. Podczas tworzenia nowego skrótu system operacyjny nazywa go „nazwa aplikacji - skrót”, więc wielu użytkowników zmienia nazwę skrótu, aby usunąć dodany sufiks. Zamiast tego możesz go po prostu wyłączyć i zaoszczędzić czas.
Jak przypiąć ostatnie elementy do szybkiego dostępu w systemie Windows 10?
System Windows 10 nie jest wyposażony w opcję Ostatnie miejsca w okienku nawigacji Eksploratora plików, takiego jak Windows 8 lub Windows 7. Zamiast tego ma grupę „Ostatnie pliki” w folderze szybkiego dostępu. Nie jest to wcale wygodne dla użytkowników, którzy byli przyzwyczajeni do uzyskiwania dostępu do ostatnich elementów za pomocą jednego kliknięcia z panelu nawigacyjnego. Możesz uzyskać prawie taką samą funkcjonalność, przypinając Ostatnie przedmioty do szybkiego dostępu, dzięki czemu będziesz mieć do niego szybszy dostęp.
Jak przypiąć ostatnie foldery do szybkiego dostępu w systemie Windows 10?
W systemie Windows 10 firma Microsoft usunęła szeroko stosowaną opcję Ostatnie miejsca z panelu nawigacyjnego Eksploratora plików. Zamiast tego ma grupy „Ostatnie pliki” i „Częste foldery” w folderze szybkiego dostępu. Wielu użytkowników, którzy korzystali z Ostatnich miejsc, uznało tę zmianę za niewygodną, ponieważ do ostatnio otwartych folderów wystarczyło tylko jedno kliknięcie. Dzisiaj zobaczymy, jak przypiąć ostatnie miejsca do szybkiego dostępu w Eksploratorze plików systemu Windows 10.
Przywróć zachowanie klasycznego pola wyszukiwania dla Eksploratora plików w systemie Windows 10 w wersji 1909 z podświetlaniem składni i usuwaniem elementów
Z niedawno wydaną aktualizacją KB4532695, Microsoft próbował rozwiązać kilka problemów, które pojawiły się po raz pierwszy w publicznym wydaniu Windows 10 wersja 1909 „Aktualizacja z listopada 2019 r.”. Po zainstalowaniu łatki wyszukiwanie jest w końcu użyteczne, ale jego zachowanie jest absurdalnie różne od klasycznego pola wyszukiwania Eksploratora plików w wersjach systemu operacyjnego sprzed 1909 roku.
Jak zmienić szablon widoku dla dysku, folderu lub biblioteki w systemie Windows 10?
Jeśli używasz Eksploratora plików, możesz już wiedzieć, że ma fajną funkcję dostosowywania ustawień widoku każdego folderu. W systemie Windows 10 ma pięć szablonów folderów - elementy ogólne, dokumenty, zdjęcia, muzykę i wideo. Zapewnia to większą elastyczność przeglądania danych osobowych. Oto jak zmienić szablon folderu dla folderu, dysku lub biblioteki w systemie Windows 10.
Jak skopiować ścieżkę w Eksploratorze plików w systemie Windows 10
W tym artykule chciałbym udostępnić kilka metod, za pomocą których można skopiować pełną ścieżkę do pliku lub folderu w Eksploratorze plików systemu Windows 10. Chociaż jest to banalne zadanie, jest kilka ciekawostek, które na pewno uznasz za interesujące i przydatne.
Jak wyświetlić pełną ścieżkę w pasku adresu w Eksploratorze plików w systemie Windows 10?
Eksplorator plików to domyślna aplikacja do zarządzania plikami, która jest dołączona do systemu Windows, począwszy od systemu Windows 95. Oprócz operacji zarządzania plikami, Explorer.exe implementuje również powłokę — pulpit, pasek zadań, ikony pulpitu, a także menu Start są częścią aplikacji Explorer. Domyślnie Eksplorator plików pokazuje tylko część otwartego folderu na pasku adresu, ukrywając resztę ścieżki za bułką tartą. Możesz sprawić, by pokazywał pełną ścieżkę do bieżącego folderu.
Jak zresetować stan rozwinięty okienka nawigacji w Eksploratorze plików w systemie Windows 10?
Okienko nawigacji to specjalny obszar po lewej stronie Eksploratora plików, który pokazuje foldery i miejsca systemowe, takie jak Ten komputer, Sieć, Biblioteki i tak dalej. Możesz sprawić, by automatycznie rozwinął się do otwartego folderu, aby wyświetlał pełne drzewo katalogów. Rozwinięty stan folderów jest zapisywany w rejestrze. Przy następnym uruchomieniu aplikacji Eksplorator plików automatycznie ustawi ona drzewo katalogów w ostatnim rozwiniętym stanie.
W systemie Windows 10 możesz edytować zaawansowane właściwości plików, np. tagi multimediów dla popularnych formatów plików multimedialnych, metadanych plików, rozszerzonych informacji o obrazie itp., bez korzystania z aplikacji innych firm. W tym artykule zobaczymy, jak dodawać, modyfikować lub usuwać rozszerzone właściwości plików za pomocą Eksploratora plików.
Okienko nawigacji to specjalny obszar po lewej stronie Eksploratora plików, który pokazuje foldery i miejsca systemowe, takie jak Ten komputer, Sieć, Biblioteki i tak dalej. Możesz sprawić, by automatycznie rozwinął się do otwartego folderu, aby wyświetlał pełne drzewo katalogów.