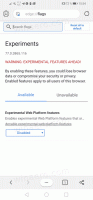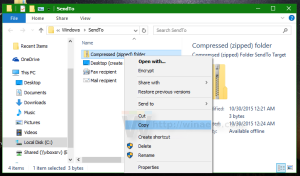Wyłącz automatyczne wykrywanie typów folderów w systemie Windows 10
Windows 10 znany jest z automatycznej zmiany widoku folderu w zależności od zawartości folderu. Chociaż jest to przydatne w niektórych przypadkach, może być bardzo irytującą funkcją dla użytkowników, którzy wolą ręcznie konfigurować typy widoków folderów. Niektórzy użytkownicy nie lubią, gdy system operacyjny automatycznie dostosowuje widok i zastępuje ich preferencje. Zobaczmy, jak wyłączyć automatyczne wykrywanie typów folderów w systemie Windows 10.
Niektórzy użytkownicy końcowi postrzegają to jako błąd, który powoduje, że Eksplorator plików nie pamięta ich niestandardowego typu widoku dla folderów. Wyłączenie automatycznego wykrywania typów folderów rozwiązuje ten problem.
Aby wyłączyć automatyczne wykrywanie typów folderów w systemie Windows 10, wykonaj następujące czynności.
- Zamknij Eksplorator plików.
- otwarty Edytor rejestru.
- Przejdź do następującego klucza rejestru:
HKEY_CURRENT_USER \ OPROGRAMOWANIE \ Klasy \ Ustawienia lokalne \ Oprogramowanie \ Microsoft \ Windows \ Shell
Wskazówka: zobacz artykuł Jak przejść do żądanego klucza rejestru za pomocą jednego kliknięcia?.
- Pod kluczem Shell znajdziesz dwa podklucze Bags i BagsMRU. Musisz je usunąć.
- Teraz odtwórz podklucz Bags. Kliknij prawym przyciskiem myszy klawisz Shell i wybierz "Nowy - klucz" z menu kontekstowego, jak pokazano poniżej.
- W podkluczu Bags musisz utworzyć nowy podklucz, AllFolders. Kliknij prawym przyciskiem myszy klawisz Torby i wybierz „Nowy - Klucz” z menu kontekstowego. Nazwij nowy klucz AllFolders.
- Na koniec w kluczu AllFolders utwórz nowy podklucz o nazwie Shell.
Otrzymasz następującą ścieżkę rejestru:HKEY_CURRENT_USER OPROGRAMOWANIE Klasy Ustawienia lokalne Oprogramowanie Microsoft Windows Shell Bags AllFolders Shell
- W ostatnim utworzonym podkluczu, Shell, utwórz nową wartość ciągu o nazwie FolderType i ustaw ją na NotSpecified.
- Wyloguj się i zaloguj się ponownie na swoje konto użytkownika, aby zastosować wprowadzone zmiany.
Skończyłeś. System Windows 10 nie zapomni już ani nie zmieni typu widoku folderów. Możesz teraz dostosować swoje foldery tak, jak chcesz.
Aby zaoszczędzić czas, możesz pobrać gotowe do użycia pliki rejestru:
Pobierz pliki rejestru
Poprawka cofania jest wliczona w cenę.
Możesz zaoszczędzić czas i zamiast tego użyć Winaero Tweaker. Pochodzi z następującą funkcją:
Możesz go pobrać tutaj: Pobierz Winaero Tweakera.
Wielkie podziękowania dla naszego czytelnika ”Rensioza podzielenie się tą przydatną wskazówką.