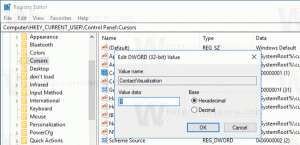Włącz lub wyłącz ostrzeżenia Narratora Caps Lock w systemie Windows 10
Począwszy od kompilacji 18272 systemu Windows 10, Narrator będzie teraz ostrzegać, gdy przypadkowo piszesz z włączonym klawiszem Caps Lock. Ustawienie jest domyślnie włączone. Oto jak go włączyć lub wyłączyć.
Narrator to aplikacja do czytania ekranu wbudowana w system Windows 10. Narrator umożliwia użytkownikom mającym problemy ze wzrokiem korzystanie z komputera i wykonywanie typowych zadań.
Microsoft opisuje funkcję Narratora w następujący sposób:
Narrator umożliwia korzystanie z komputera bez ekranu lub myszy do wykonywania typowych zadań, jeśli jesteś niewidomy lub niedowidzący. Czyta i wchodzi w interakcję z elementami na ekranie, takimi jak tekst i przyciski. Używaj Narratora do czytania i pisania wiadomości e-mail, przeglądania Internetu i pracy z dokumentami.
Określone polecenia pozwalają nawigować po systemie Windows, Internecie i aplikacjach, a także uzyskiwać informacje o obszarze komputera, na którym się znajdujesz. Nawigacja jest dostępna za pomocą nagłówków, łączy, punktów orientacyjnych i nie tylko. Możesz czytać tekst (w tym interpunkcję) według strony, akapitu, wiersza, słowa i znaku, a także określać cechy, takie jak czcionka i kolor tekstu. Wydajnie przeglądaj tabele z nawigacją w wierszach i kolumnach.
Funkcja alertów Narratora będzie działać, nawet jeśli masz wyłączoną opcję echa znaków („Słysz znaki podczas pisania”) i będzie działać w polach edycji oraz w polu hasła. Domyślnie Narrator zawsze będzie Cię ostrzegać, niezależnie od naciśnięcia klawisza Shift podczas wpisywania znaków alfabetycznych. Ale możesz wybrać, aby otrzymywać alerty tylko po naciśnięciu klawisza Shift razem ze znakiem alfabetycznym lub możesz całkowicie wyłączyć tę funkcję.
W tej początkowej wersji słyszalny efekt dźwiękowy będzie brzmiał jak standardowy dźwięk błędu Narratora. Oto jak wyłączyć lub włączyć tę funkcję.
Włącz lub wyłącz ostrzeżenia Narratora Caps Lock podczas pisania w systemie Windows 10
- Otworzyć Aplikacja Ustawienia.
- Przejdź do Ułatwienia dostępu -> Narrator.
- Po prawej stronie skonfiguruj Zmień, gdy podczas pisania pojawiają się ostrzeżenia dotyczące klawisza Caps Lock opcja. Ustaw to albo na Zawsze, Tylko po naciśnięciu klawisza Shift, lub Nie ostrzegaj.
- Zamknij aplikację Ustawienia.
Porada: Możesz nacisnąć klawisze Ctrl+Win+N, aby bezpośrednio otworzyć stronę ustawień Narratora.
Alternatywnie możesz zmienić alerty Narrator Caps Lock za pomocą dostrojenia rejestru.
Korzystanie z ulepszenia rejestru
- Otworzyć Aplikacja Edytor rejestru.
- Przejdź do następującego klucza rejestru.
HKEY_CURRENT_USER\Software\Microsoft\Narrator\NoRoam
Zobacz, jak przejść do klucza rejestru jednym kliknięciem.
- Po prawej stronie utwórz nową 32-bitową wartość DWORD Komunikat CapsLock.
Uwaga: nawet jeśli jesteś z 64-bitowym systemem Windows nadal musisz utworzyć 32-bitową wartość DWORD.- 0 - Zawsze
- 1 - Tylko po naciśnięciu klawisza Shift
- 2 - Nie ostrzegaj
- Aby zmiany wprowadzone przez ulepszenie rejestru zaczęły obowiązywać, musisz Wyloguj się i zaloguj się na swoje konto użytkownika. Alternatywnie możesz uruchom ponownie powłokę Eksploratora.
Aby zaoszczędzić czas, możesz pobrać te gotowe do użycia pliki rejestru:
Pobierz pliki rejestru
Poprawka cofania jest wliczona w cenę.
Otóż to.